Split Excel Sheet into Multiple Worksheets Easily
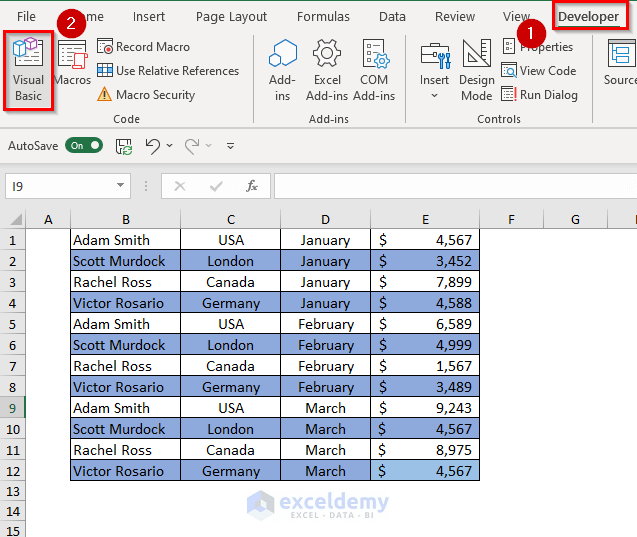
In today's fast-paced business environment, efficiently handling large datasets is crucial. One common task that many find challenging is splitting an Excel sheet into multiple worksheets. Whether you're a data analyst, a manager overseeing project data, or an admin handling HR records, knowing how to divide a large dataset can save you time and enhance your data management capabilities. This post will guide you through several methods to split an Excel sheet into multiple worksheets, detailing step-by-step procedures for both beginners and advanced users.
Why Split Excel Sheets?

Before diving into the how, let’s address the why:
- Data Organization: Large datasets can be overwhelming. Splitting helps in organizing data into manageable chunks, making it easier to navigate and analyze.
- Performance Improvement: Excel’s performance can degrade with large files. Splitting reduces file size, leading to better responsiveness.
- Accessibility: When shared, smaller, focused worksheets allow team members to focus on specific data sets or reports without being overwhelmed by irrelevant information.
Method 1: Manual Splitting

The simplest way to split data is manually. Here’s how you can do it:
- Identify the Data: Determine the criterion for splitting, such as by date, category, or any other relevant attribute.
- Create New Sheets: Right-click on any existing worksheet tab, select “Insert” and name your new sheet according to your splitting criterion.
- Copy and Paste: Select the rows or columns from your original sheet that you want to split, then copy (Ctrl+C) and paste (Ctrl+V) them into the new sheet. Repeat for each subset of data.
Method 2: Using Advanced Filter

For more sophisticated needs, Excel’s Advanced Filter can be extremely useful:
- Prepare Criteria: Set up a criteria range in a separate area of your workbook where you define the rules for data inclusion (e.g., Product Name, Category).
- Use Advanced Filter: Go to Data > Sort & Filter > Advanced. In the dialog box:
- Choose ‘Filter the list, in-place’ or ‘Copy to another location’.
- Select your criteria range.
- If choosing to copy, enter the range for where the filtered data will go.
- Copy Filtered Data: After filtering, copy the visible rows to a new worksheet or table.
Method 3: VBA for Automated Splitting
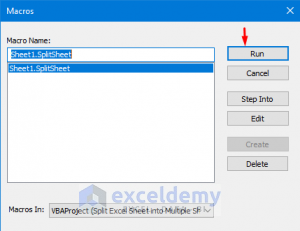
For repeated tasks or large datasets, using VBA (Visual Basic for Applications) can automate the process:
Sub SplitDataIntoWorksheets() Dim ws As Worksheet Dim LastRow As Long, LastCol As Long, i As Long, j As Long Dim ColLetter As String, wsName As String Dim MyArr As Variant Dim dict As Object Set dict = CreateObject(“Scripting.Dictionary”)Set ws = ThisWorkbook.Sheets("YourSheetName") ' Get the last row and column in the sheet LastRow = ws.Cells(ws.Rows.Count, "A").End(xlUp).Row LastCol = ws.Cells(1, ws.Columns.Count).End(xlToLeft).Column ColLetter = Split(Cells(1, LastCol).Address(True, False), "$")(0) ' Get data from the master sheet into an array MyArr = ws.Range("A1:" & ColLetter & LastRow).Value ' Loop through data to find unique values in the column you want to split by For i = 2 To UBound(MyArr, 1) wsName = MyArr(i, 1) ' This assumes column A contains the data you want to split by If Not dict.exists(wsName) Then Set dict(wsName) = ThisWorkbook.Sheets.Add(After:=ThisWorkbook.Sheets(ThisWorkbook.Sheets.Count)) dict(wsName).Name = wsName End If ' Copy row to corresponding worksheet For j = 1 To LastCol dict(wsName).Cells(dict(wsName).Rows.Count, j).End(xlUp).Offset(1).Value = MyArr(i, j) Next j Next i MsgBox "Data has been split into separate worksheets!"
End Sub
💡 Note: This VBA script assumes that you want to split by the data in column A. Adjust the column reference and criteria as needed.
Choosing the Right Method

Deciding which method to use depends on:
- The size of your dataset: Large datasets benefit from automation.
- The frequency with which you’ll perform this task: If it’s a one-time task, manual methods suffice.
- Complexity of criteria: Simple splits might only require manual methods, while complex criteria might need VBA or Advanced Filter.
- Your comfort level with VBA and Excel functions.
By mastering these techniques, you'll be able to split Excel sheets into multiple worksheets with ease, optimizing your data management process. Remember, Excel is not just about entering data; it's about organizing it in ways that benefit your analysis, reporting, and overall productivity.
FAQ Section
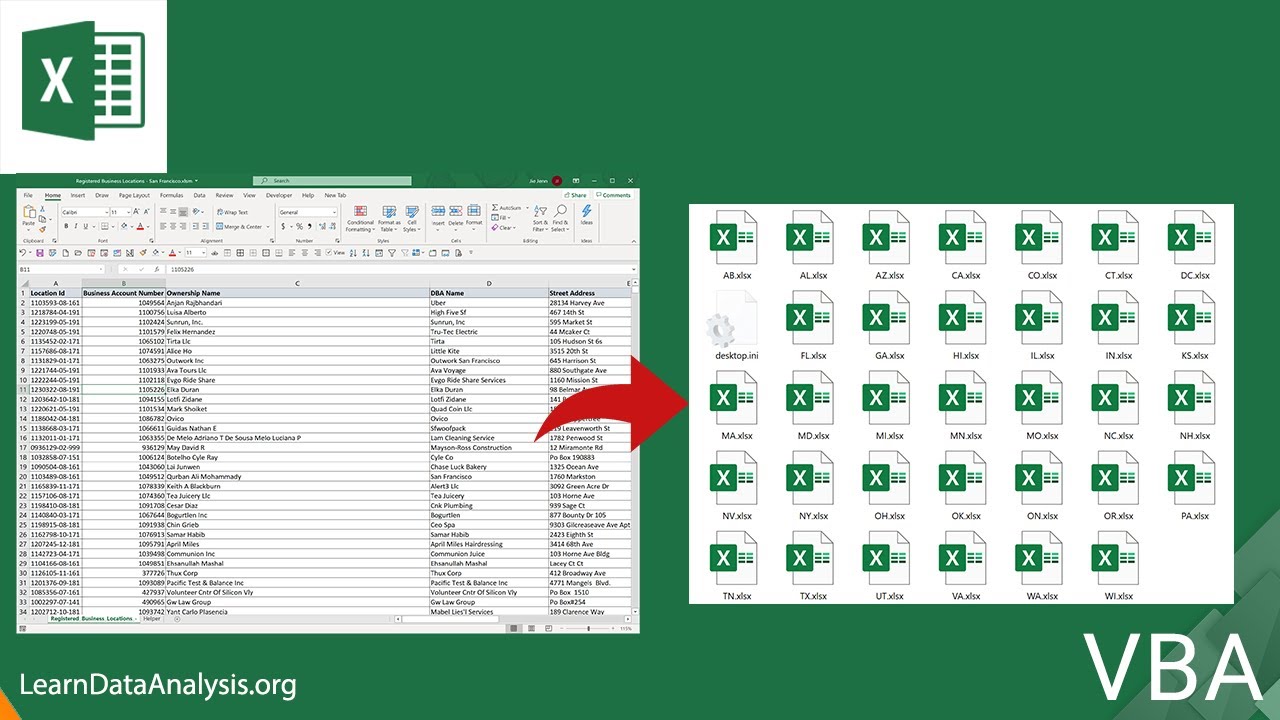
What are the benefits of splitting an Excel sheet?

+
Splitting an Excel sheet helps in organizing data, improving performance, and making it easier to share specific subsets of data with others.
Can I use these methods to split data based on multiple criteria?

+
Yes, with Advanced Filter or VBA, you can use multiple criteria for splitting your data into different worksheets. However, manual methods are less flexible for this scenario.
Is there a limit to the number of worksheets I can create?

+
Excel allows up to 255 worksheets in a single workbook, but practical limits might arise from system performance when dealing with a large number of sheets.