5 Steps to Import Excel Sheet to phpMyAdmin Easily

If you're working with databases in your development or administrative role, the ability to import data from an Excel sheet into phpMyAdmin can be a powerful tool. While Excel is great for data manipulation, databases like MySQL offer superior handling, storage, and retrieval capabilities. Here's a detailed guide on how to effortlessly import your Excel data into phpMyAdmin, ensuring your data management becomes more efficient.
Step 1: Convert Excel to CSV

Before you can import your Excel data into phpMyAdmin, you need to convert your Excel (.xlsx or .xls) file into a CSV (Comma Separated Values) file. This format is universally supported by database management systems, including MySQL:
- Open your Excel sheet.
- Click on ‘File’ > ‘Save As’, choose ‘CSV (Comma delimited)’ as the format.
- Save the file with a memorable name, ensuring not to overwrite your original Excel file.
Step 2: Create a Table in phpMyAdmin
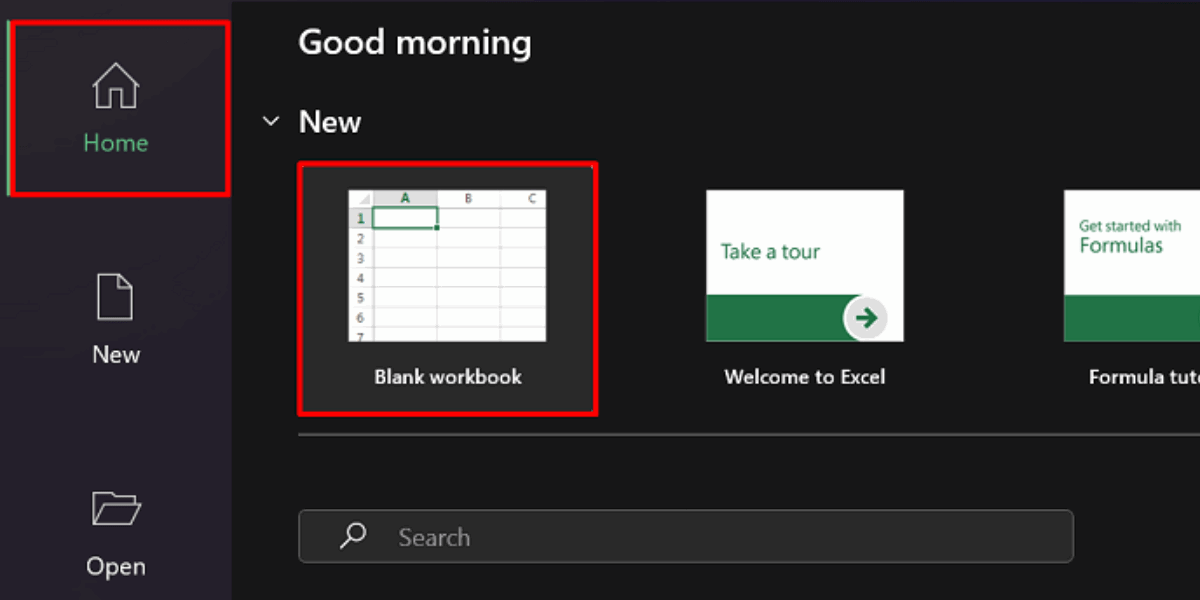
Your CSV data will need a destination to be imported into. Here’s how to set up a table in phpMyAdmin:
- Log into your phpMyAdmin dashboard.
- Select the database where you want to import your data.
- Create a new table, or make sure an existing one matches your data structure. Name your fields appropriately.
⚠️ Note: Ensure the table structure matches the columns in your Excel/CSV file for a smooth import process.
Step 3: Import Data Using phpMyAdmin Import Tool

With the table ready, you can now proceed with the actual data import:
- Navigate to your newly created or existing table in phpMyAdmin.
- Click on the ‘Import’ tab at the top of the page.
- Choose your CSV file using the ‘Browse’ button.
- Set the ‘Format’ to ‘CSV’.
- Adjust settings like ‘Columns separated with:’, ‘Columns enclosed with:’, and ensure ‘Replace table data with file’ is selected if you want to overwrite existing data.
- Click ‘Go’ to import the data.
| Setting | Value |
|---|---|
| Format | CSV |
| Columns separated with | , (Comma) |
| Columns enclosed with | ” (Double Quote) |
| Escape character | \ (Backslash) |
| Line ending | Auto |

📋 Note: If your CSV has special characters or formatting, you might need to adjust the import settings.
Step 4: Verify Imported Data

After importing, it’s crucial to verify that your data has been correctly entered into the database:
- Check the ‘Browse’ tab in phpMyAdmin to see if all rows are imported.
- Ensure data types are correctly matched, especially dates and numbers.
This step ensures that any data mismatches or formatting issues can be caught early and rectified.
Step 5: Handle Complex Data Import

Sometimes, your data might require more than a simple import:
- If your CSV contains headers, ensure you map them correctly to the database fields.
- For large datasets, consider using MySQL’s LOAD DATA INFILE for faster performance.
- Use SQL commands for more complex data manipulation or custom imports.
💡 Note: For very large datasets or complex imports, SQL scripts or batch processes might be more suitable than the phpMyAdmin GUI import.
To sum up, importing data from an Excel sheet into phpMyAdmin streamlines your database management process. By following these steps, you can ensure your data is accurately and efficiently transitioned from spreadsheets to databases. Whether you're dealing with simple or complex data sets, this guide provides a straightforward method to manage your import needs, reducing the potential for errors and enhancing the data integration experience.
Can I import data directly from Excel without converting to CSV?

+
While some tools and plugins support direct import from Excel, for compatibility and ease of use, converting to CSV is often recommended.
What if my Excel sheet has formulas or calculated fields?

+
Excel formulas don’t directly translate into database fields. Ensure your data is “finalized” or values are extracted before export.
How do I deal with date formats during the import?

+
Make sure your dates in the CSV match MySQL’s date format, or set your import settings to parse dates correctly.



