Move Excel Sheets Smoothly: Tips to Avoid Errors

In the fast-paced world of data management and analysis, Microsoft Excel remains an indispensable tool for many professionals. Whether you're compiling financial reports, managing databases, or organizing project timelines, knowing how to efficiently move data between sheets can significantly streamline your workflow. This article dives deep into how to move Excel sheets smoothly, providing you with essential tips to avoid common errors and enhance your productivity.
Understanding Excel Sheets Movement

Before diving into the tips, let's understand why moving sheets in Excel might be necessary and what are the common issues:
- Data consolidation: You might need to combine data from multiple sources or sheets.
- Report creation: Often, reports require data from different sheets to be on one for summarization or presentation.
- Organizational efficiency: Keeping related data together for better management and analysis.
Common problems when moving sheets include data loss, reference errors, and formatting issues. Here’s how you can navigate these challenges:
Tips for Smooth Sheet Movement

1. Backup Your Workbook
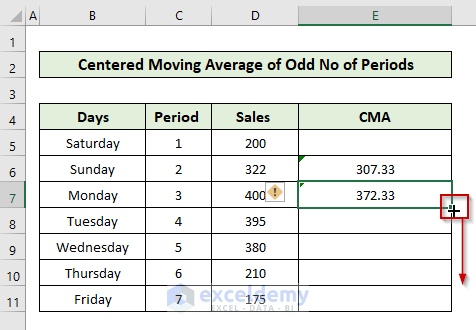
Before you make any significant changes, including moving sheets:
- Create a backup of your Excel workbook to prevent data loss.
🔍 Note: Always keep backups when performing operations that can't be undone.
2. Check for Data Dependencies

When moving sheets:
- Review formulas and named ranges to ensure they aren’t affected by the move.
💡 Note: Use the 'Go To Special' feature to find cells with formulas and review them before moving.
3. Use the Right Methods to Move Sheets

Excel offers several methods to move sheets:
- Drag and Drop: Simple, but be cautious with complex workbooks.
- Copy and Paste: Great for copying data, but be careful to paste correctly.
- Move or Copy Command: Ideal for transferring sheets between workbooks.
4. Maintain Sheet Formatting
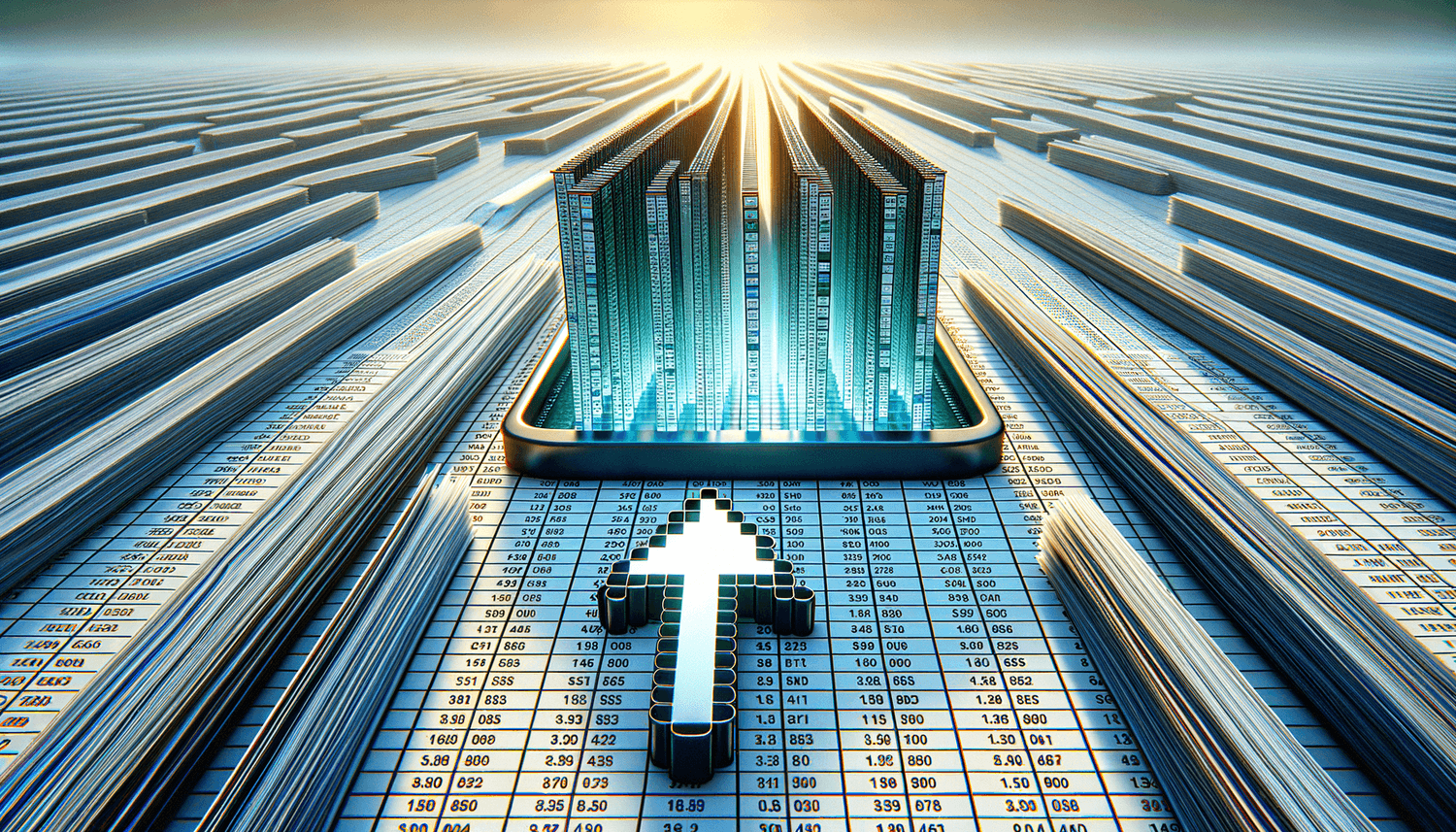
To ensure your data looks consistent:
- Utilize cell styles or custom cell formatting before moving data.
🔧 Note: Excel's 'Format Painter' can quickly apply consistent formatting across sheets.
5. Preserve Links and References

Moving sheets within a workbook can break links to external workbooks or sheets:
- Adjust references manually or use Excel’s data link management tools.
6. Automate with Macros

Consider using VBA macros if you frequently move data:
- Macros can automate the process and reduce human error.
Here is a simple VBA script to copy a sheet:
Sub CopySheet()
Sheets("Sheet1").Copy After:=Sheets(Sheets.Count)
End Sub
7. Check for Merged Cells

Merged cells can complicate data movement:
- Unmerge cells if possible or consider their alignment when pasting.
8. Handle Data Validation and Comments

When moving sheets:
- Ensure that data validation rules and comments move with the cells.
⚠️ Note: Comments in Excel might not move perfectly with cells; check them manually.
9. Use Table Structures
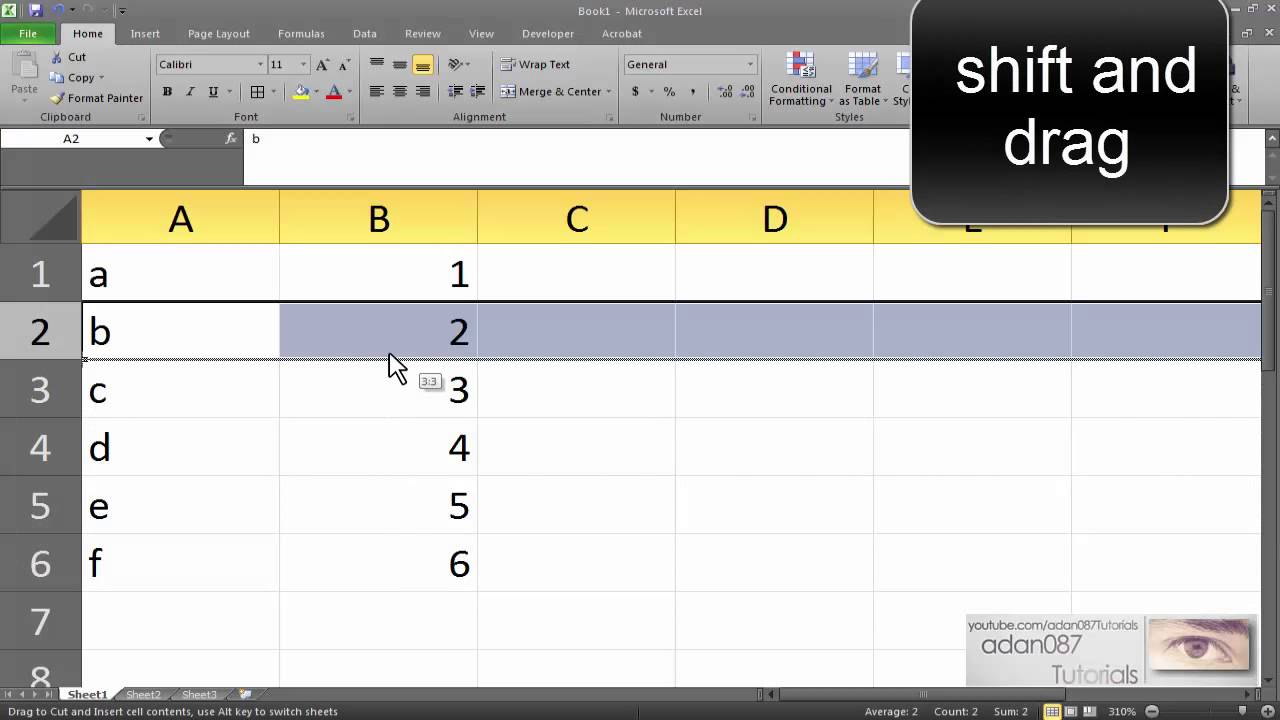
Excel tables can simplify data management:
- Tables preserve references automatically when moved, reducing errors.
10. Quality Assurance

After moving sheets:
- Perform a thorough check for errors or discrepancies in formulas, links, and formatting.
In summary, moving sheets in Excel requires a thoughtful approach to prevent errors and ensure data integrity. By following these tips, you can minimize the risk of data mismanagement, broken references, and formatting inconsistencies. Remember that Excel’s flexibility allows for different approaches, so choose the method that suits your workflow best.
Can I move multiple sheets at once in Excel?
+Yes, you can move multiple sheets simultaneously by holding down the Ctrl key while selecting the sheets you wish to move or copy. Once selected, you can drag them to a new position or use the Move or Copy command.
What happens if my formulas reference cells in sheets I’ve moved?
+If you move sheets within the same workbook, Excel typically updates references automatically. However, for more complex scenarios or external workbook references, manual adjustments might be necessary to ensure all formulas still function correctly.
How can I avoid losing conditional formatting when moving sheets?
+Use consistent cell styles or manually apply conditional formatting rules after moving data to maintain visual cues. Excel tends to preserve formatting when moving sheets within the same workbook.



