5 Easy Steps to Convert Excel to Google Docs

Converting Excel files to Google Docs can be incredibly beneficial for collaboration, accessibility, and utilizing Google's suite of tools seamlessly. Here are five straightforward steps to transform your Excel files into a Google Docs environment, enabling you to work more efficiently with spreadsheets online.
1. Preparing Your Excel File
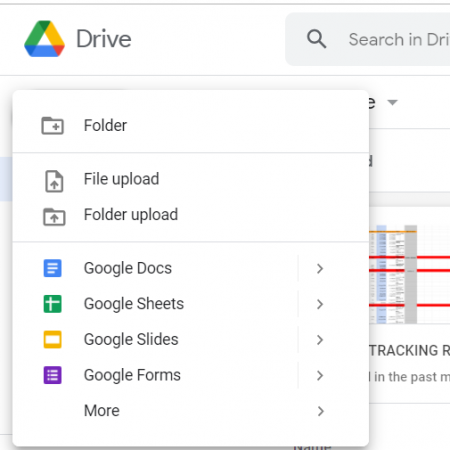
Before you convert, ensure your Excel file is ready for online use:
- Clean up your data: Remove any unnecessary data, merge or split cells as needed, and make sure your data is well-organized.
- Save as CSV: If you have macros or complex formulas, consider saving a CSV version to avoid losing data during the conversion process.
- Check for compatibility issues, like unsupported Excel features in Google Sheets.
2. Uploading to Google Drive

Head over to Google Drive and upload your Excel file:
- Log in to your Google account.
- Click on “New” > “File Upload” to upload your Excel file (.xlsx).
- Wait for the upload to complete. A conversion process will start automatically if the file is recognized.
3. Converting to Google Sheets

Once your Excel file is in Google Drive, convert it:
- Right-click on the file.
- Choose “Open with” > “Google Sheets”.
- The document will open in Google Sheets, where you can make real-time edits and share it easily.
4. Adjusting Formatting and Formulas

Post-conversion, some adjustments might be necessary:
- Check formulas for compatibility with Google Sheets, as some Excel functions might not work or might be named differently.
- Realign formatting, as the layout might not be exactly preserved.
- Ensure hyperlinks and comments are still intact.
✍️ Note: Google Sheets has many of the same functions as Excel but some might behave slightly differently. If your file relies heavily on specific Excel functions, you might consider keeping a local backup or using Office 365’s online version instead.
5. Sharing and Collaboration

Now that your file is in Google Sheets:
- Click on the “Share” button in the top right corner.
- Choose with whom you want to share the file, decide on permissions (View, Edit, Comment).
- Collaborate in real-time or allow edits and comments from others.
📌 Note: When sharing your document, consider the privacy settings to ensure you’re not inadvertently sharing sensitive information.
With these five steps, you can seamlessly transition from Microsoft Excel to Google Docs, opening up a world of online collaboration and Google's powerful tools. Whether you're working on a personal project or collaborating with a team, these steps will enhance your productivity and bring your documents into the cloud era.
Wrapping Up

In this guide, we’ve explored how to prepare, upload, convert, and share Excel files with Google Docs. This process not only preserves your data but also introduces new ways to work with spreadsheets online. By following these steps, you can leverage Google’s robust suite of tools, enhance team collaboration, and ensure your documents are accessible from anywhere.
Will my Excel macros work in Google Sheets?

+
Google Sheets does not support VBA macros from Excel directly. However, Google Apps Script can be used to replicate functionality, albeit with a learning curve.
Can I keep my Excel file formatted exactly as it was?

+
Formatting might change slightly upon conversion due to differences in how Google Sheets and Excel handle layouts and styles. Manual adjustments post-conversion are usually necessary.
Is there a way to convert back from Google Sheets to Excel?

+
Yes, you can download a Google Sheets file in several formats including .xlsx, which maintains most formatting and data.