5 Easy Steps to Open Excel Files in Sheets

In today's interconnected business world, seamless collaboration is key, and tools like Google Sheets and Microsoft Excel play pivotal roles in data management and analysis. Many businesses still rely on Excel due to its powerful features and wide acceptance. However, sharing an Excel file can be cumbersome due to compatibility issues and file sizes. Here's where Google Sheets shines, allowing you to easily open, edit, and collaborate on Excel files directly in the cloud. In this detailed guide, we'll walk through the five easy steps to open Excel files in Sheets, ensuring you can maximize productivity with minimal hassle.
Step 1: Uploading the Excel File to Google Drive

Before you can work with your Excel files in Google Sheets, you need to upload them to Google Drive. Here's how:
- Sign in to your Google Account.
- Go to Google Drive (drive.google.com).
- Click the 'New' button on the left-hand side.
- Choose 'File upload' or drag and drop your Excel file into the browser window.
Once the upload is complete, your file will be available in Google Drive, ready to be opened with Google Sheets.
Step 2: Opening the Excel File in Google Sheets

With your Excel file now in Google Drive, here’s how you can open it in Google Sheets:
- Navigate to the file you just uploaded in Google Drive.
- Right-click the file and select 'Open with' followed by 'Google Sheets'.
- Alternatively, double-click the file to preview it, then click 'Open with Google Sheets' in the top-right corner.
📚 Note: If you're using a large Excel file, it might take a moment to open, especially if it contains numerous calculations or macros.
Step 3: Viewing and Editing the File

Now that the file is open in Google Sheets, you can:
- View the data as is from Excel.
- Make edits or additions to the sheet as you would in Excel.
- Use Google Sheets features like pivot tables, conditional formatting, and more.
Keep in mind that some Excel-specific features might not translate perfectly into Sheets, so review the converted file for any discrepancies.
Step 4: Collaboration and Sharing

One of the standout features of Google Sheets is its collaboration capabilities. To share and collaborate:
- Click on the 'Share' button in the top-right corner.
- Enter the email addresses of people you want to share with, or generate a shareable link.
- Set the access level - can view, can comment, or can edit.
- Click 'Send' or 'Copy Link' to share with others.
Collaborators can now view or edit the document in real-time, enhancing teamwork and efficiency.
🙌 Note: When sharing, ensure you're not violating any confidentiality agreements or sharing sensitive company data inadvertently.
Step 5: Saving and Downloading

To keep your work or revert to Excel:
- Auto-saving in Google Sheets happens in real-time, but you can also manually save by going to ‘File’ > ‘Save’.
With these steps, you can leverage the best of both worlds: Excel’s robust data handling capabilities and Google Sheets’ collaboration features. Here are some key takeaways:
- Easily upload and open Excel files in Google Sheets.
- Edit, collaborate, and share in real-time.
- Convert back to Excel or save as other formats as needed.
In conclusion, by integrating Excel files with Google Sheets, you open up a world of possibilities for enhanced collaboration, seamless access, and powerful data management. Whether you’re working in a small team or managing large datasets, these tools help streamline your workflow and improve productivity.
What if some of my Excel formulas don’t work in Google Sheets?

+
Some Excel formulas might not translate directly due to differences in syntax or function names. You might need to adjust these formulas manually or use Google’s online documentation to find equivalent functions in Sheets.
Can I still use Excel macros in Google Sheets?

+
Google Sheets does not support Excel VBA macros. However, you can use Google Apps Script, which is Google’s scripting language for automating tasks within G Suite applications.
Is it possible to download the file back into Excel format?
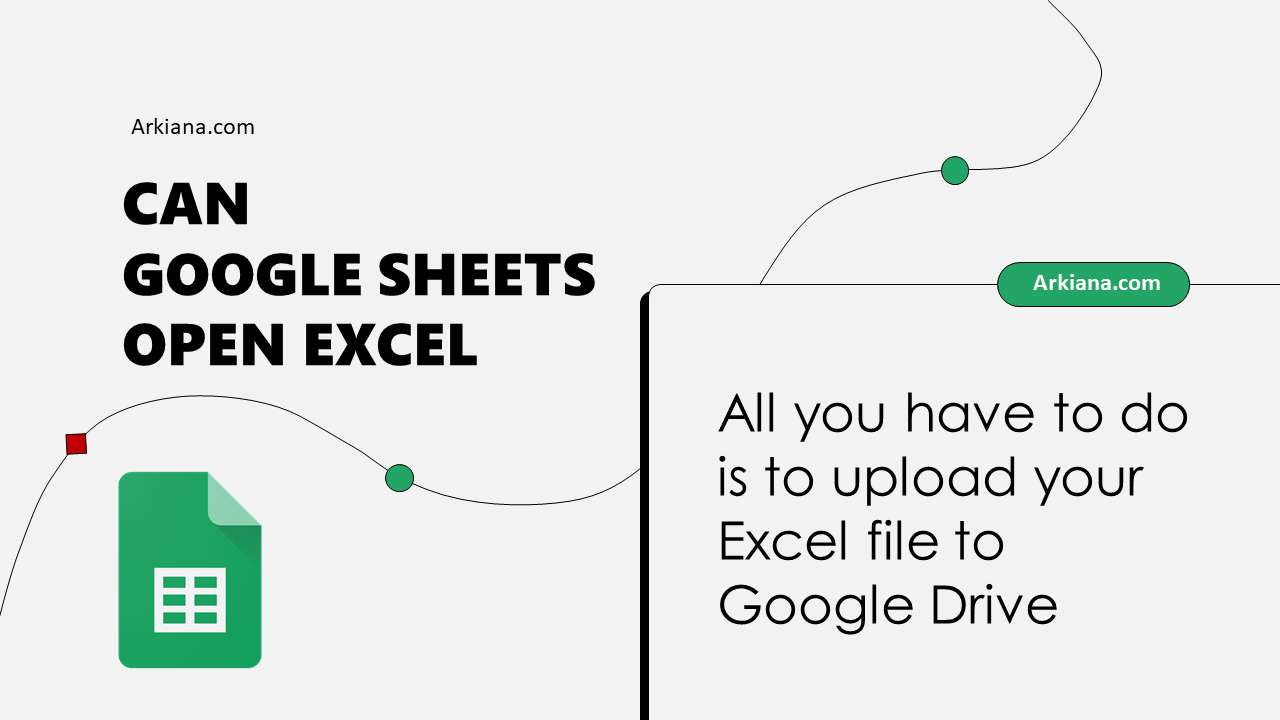
+
Yes, you can easily download the edited file back to the original Excel format by going to ‘File’ > ‘Download’ > ‘Microsoft Excel (.xlsx).’