Switch Excel Sheets Effortlessly on Mac 2011
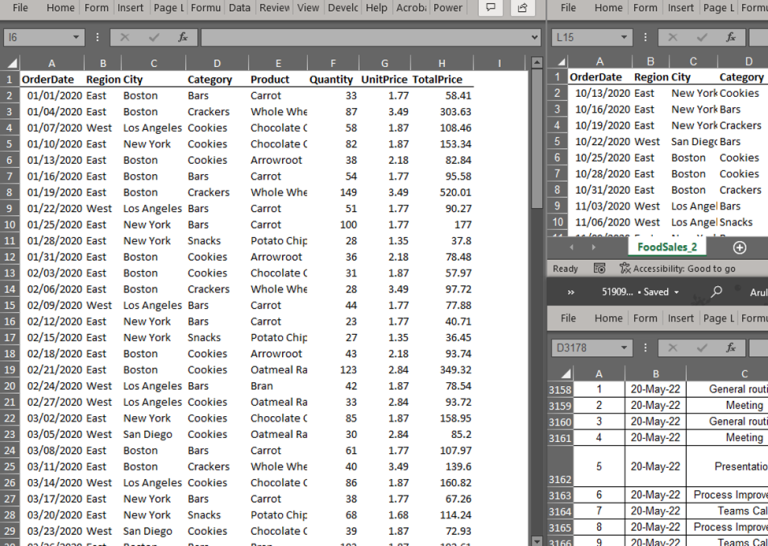
Switching between sheets in Excel for Mac 2011 can streamline your work, enhance productivity, and ensure that navigating through your data is effortless. Whether you are compiling financial reports, managing large datasets, or just organizing personal information, mastering this skill can save you significant time. In this post, we will explore different methods to switch Excel sheets, keyboard shortcuts, and tips to optimize your workflow, all tailored for Microsoft Excel for Mac 2011.
Basic Sheet Navigation

Understanding how to navigate between sheets in Excel for Mac 2011 is the foundation of efficient data management:
- Mouse Navigation: Simply click on the sheet tab at the bottom of the Excel window.
- Keyboard Shortcuts:
- Press Command (⌘) + Tab to move to the next sheet.
- Press Command (⌘) + Shift + Tab to move to the previous sheet.
- Using the Ribbon: Navigate to the Home tab, then click on the drop-down arrow next to the Sheet Name box in the ‘Editing’ section to select from a list of sheets.
These methods provide an easy, user-friendly way to move between sheets, but for heavy Excel users, shortcuts are king.
Mastering Keyboard Shortcuts for Excel Sheets

Mastering keyboard shortcuts can significantly boost your productivity. Here are some essential shortcuts for navigating and managing sheets in Excel 2011 on Mac:
- Switching Sheets: As mentioned before, use ⌘ + Tab or ⌘ + Shift + Tab to navigate through sheets quickly.
- Create a New Sheet: Press Shift + F11 to insert a new worksheet instantly.
- Rename a Sheet: Double-click on the sheet tab or press ⌘ + E, then R.
- Delete a Sheet: Select the sheet and press ⌘ + Delete to remove it.
- Move/Copy Sheet: Hold ⌘ while dragging the sheet tab to the desired location or to create a duplicate.
💡 Note: Customizing shortcuts can make navigation even more efficient. You can set custom keyboard shortcuts through Excel’s options for common actions.
Advanced Navigation Techniques

For those looking to take their Excel sheet navigation to the next level:
- Using the Go To feature:
- Press F5 to open the Go To dialog.
- Enter the sheet name or reference in the ‘Reference’ box and click ‘Go To’.
- Hyperlink within Workbooks: You can create hyperlinks to other sheets within the same workbook for easy navigation:
- Right-click on a cell and choose ‘Hyperlink’.
- Select ‘Place in This Document’ and choose the destination sheet and cell.
- Named Ranges: By naming ranges and cells, you can quickly jump to specific areas within sheets. Use the Name Box or press F3 to manage named ranges.
🔔 Note: Using named ranges not only aids in navigation but also makes your formulas more readable and easier to maintain.
Organizing Sheets for Better Navigation

Efficient sheet management goes beyond navigation; it’s about structuring your workbook for clarity and ease of use:
- Group Sheets: Holding Shift or ⌘ while clicking allows you to select multiple sheets to perform operations on them simultaneously.
- Color Code Tabs: Right-click on a sheet tab, select ‘Tab Color’, and pick a color to categorize sheets visually.
- Use the Format Painter: Apply consistent formatting across sheets quickly with the Format Painter tool.
- Create a Table of Contents: In a separate sheet, create a table listing all other sheets with hyperlinks for easy access.
By organizing your Excel sheets effectively, you reduce the time spent searching for information, making your workflow smoother.
Advanced Tips for Mac Users

Here are some more advanced tips specifically tailored for Mac users:
- Touch Bar: If your Mac has a Touch Bar, customize it in Excel to include sheet navigation buttons for even faster switching.
- System-Level Shortcuts: Beyond Excel shortcuts, leverage Mac’s system-wide shortcuts like ⌘ + ` to cycle through open application windows, which can be useful if you have multiple Excel windows open.
- AppleScript: Automate repetitive tasks, including sheet navigation, by writing AppleScripts. For example, you can create scripts to open specific sheets or close unnecessary ones.
⚠️ Note: AppleScript can be complex. Start with simple scripts and build up your skills over time.
In summary, mastering the art of switching Excel sheets on your Mac is crucial for anyone using Excel 2011 for professional or personal purposes. By utilizing keyboard shortcuts, understanding advanced navigation techniques, and organizing your workbook effectively, you can transform your productivity levels. Remember that practice is key; the more you use these techniques, the more they become second nature, allowing you to focus on data analysis and decision-making rather than grappling with the software itself.
What if my keyboard shortcuts aren’t working in Excel?

+
If your keyboard shortcuts are not working, check if the feature is enabled in Excel preferences or if there is another application or tool currently intercepting those shortcuts.
How can I recover a deleted sheet?

+
To recover a deleted sheet, go to File > Info > Versions > Recover Unsaved Workbooks. If this doesn’t work, look into third-party recovery tools or check your auto-recovery settings in Excel.
Can I customize my Mac’s Touch Bar for Excel sheet navigation?

+
Yes, by going to System Preferences > Keyboard > Customize Control Strip, you can add buttons for sheet navigation in Excel.