5 Ways to Merge Excel Sheets on Common Fields
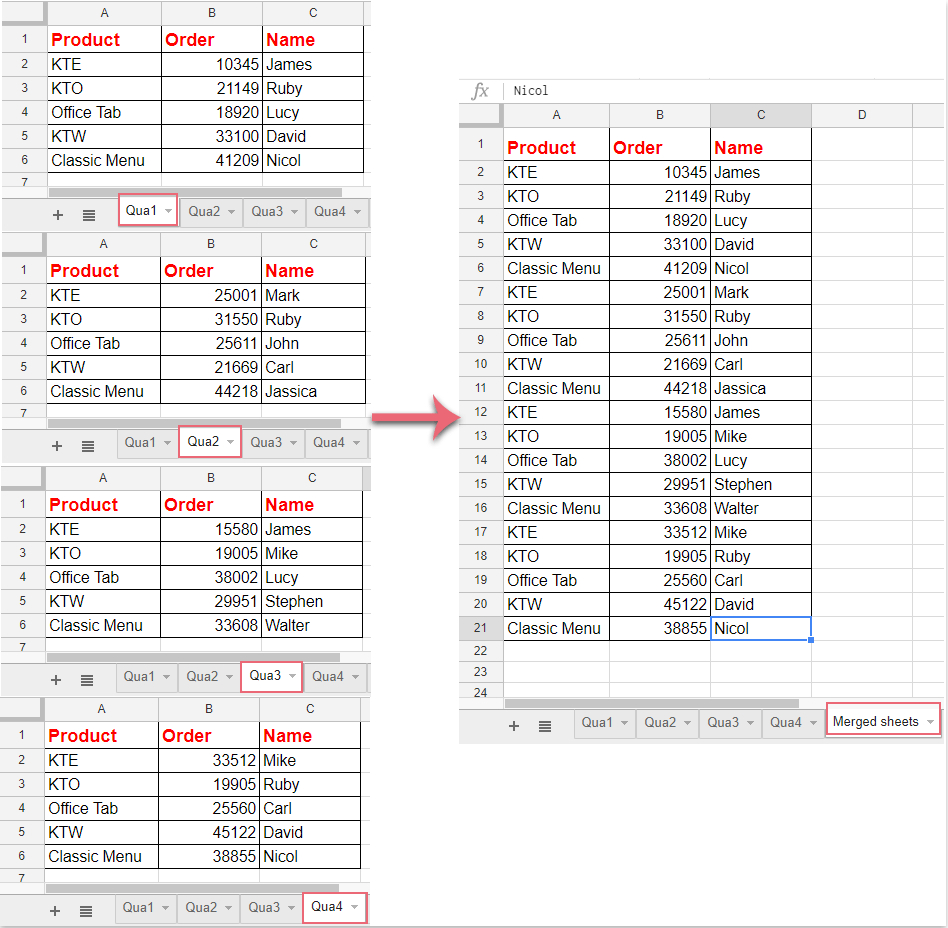
Merging data from different Excel sheets is often necessary for comprehensive analysis, data consolidation, or reporting purposes. Whether you're syncing data from different departments or combining datasets for analysis, mastering the technique of merging Excel sheets based on common fields is crucial. In this guide, we will explore five different methods to perform this task effectively.
Method 1: Using VLOOKUP Function

The VLOOKUP function is one of the most straightforward ways to merge data:
- Identify the common field in both sheets that you will use as the lookup reference.
- In the sheet where you want to add data, enter the VLOOKUP formula:
=VLOOKUP(A2,Sheet2!A:B,2,FALSE), where A2 is the lookup value,Sheet2!A:Bis the range where the data is being looked up from, 2 is the column index number from which to retrieve data, and FALSE for an exact match. - Copy the formula down the column to fill in all relevant cells.
🔍 Note: VLOOKUP will return an error if the lookup value isn't found, which can be handled with error checking functions like IFERROR.
Method 2: Using Power Query


Power Query is a powerful tool in Excel for data manipulation:
- Go to the Data tab, then click 'Get Data' > 'From File' > 'From Workbook'.
- Select the Excel file, choose the sheets you want to merge, and load them into Power Query.
- Use the Merge Queries feature:
- Select one query (sheet) and go to Home > Merge Queries.
- Choose the second sheet to merge and select the common column from both tables.
- Click OK, then choose how you want the data to be merged (e.g., left join, full outer join).
- Expand the merged table in Power Query to add the columns from the other sheet to your primary sheet.
Method 3: INDEX-MATCH Combination

This method can be considered as an improvement over VLOOKUP due to its flexibility:
- Use INDEX-MATCH to return data from any column:
=INDEX(Sheet2!B:B,MATCH(A2,Sheet2!A:A,0))Here,Sheet2!B:Bis the array from which you retrieve the data,A2is the lookup value,Sheet2!A:Ais where you match, and 0 specifies an exact match. - Copy this formula for other cells.
Method 4: SQL Queries in Excel


If you're familiar with SQL:
- Connect Excel to an external SQL database or use Power Query to load data into an SQL-compatible table.
- Use SQL queries to merge data:
SELECT Table1.*, Table2.ColB FROM Table1 JOIN Table2 ON Table1.CommonField = Table2.CommonField - Import this SQL-generated table back into Excel or continue analysis in the SQL environment.
Method 5: Using Excel's Consolidate Feature

Excel's Consolidate feature is handy for merging data across multiple sheets:
- Select a cell where you want the consolidated data to appear.
- Navigate to Data > Consolidate.
- Choose the function you want to use for consolidation (e.g., Sum, Count).
- Add each range from the sheets you want to merge, ensuring the ranges are correctly aligned with common fields.
- Click OK, and Excel will merge the data based on common fields.
🔧 Note: This method works best when you have similar data layouts across different sheets.
Each method has its strengths, tailored for different scenarios and levels of expertise. From the straightforward VLOOKUP for quick merges to the sophisticated SQL queries for complex data manipulation, Excel provides a variety of tools to ensure you can consolidate data efficiently. As you practice these methods, you'll gain insight into which technique best fits your specific needs, helping you streamline your data analysis processes and enhance productivity. By mastering these techniques, you'll not only improve your proficiency in Excel but also unlock the potential for deeper data insights that can drive better decision-making in your organization.
What is the easiest method to merge Excel sheets?

+
The easiest method for most users is probably using the VLOOKUP function, as it requires minimal setup and is widely understood.
Can I merge data from sheets with different structures?

+
Yes, but it might require using more advanced methods like Power Query or SQL queries to handle the differences in data structure effectively.
Is there a way to automate this merging process?

+
Absolutely! Excel’s Power Query can automate the merging of sheets by setting up queries that run automatically when data is updated.
What should I do if my VLOOKUP formula returns #N/A?

+
This error indicates the lookup value was not found. You can use the IFERROR function to handle this, like =IFERROR(VLOOKUP(…),“Not Found”).
What are the limitations of using VLOOKUP for merging sheets?

+
VLOOKUP can only look to the right, can’t handle multiple returns for one lookup value, and is limited in handling tables with changing row counts without adjustment.