5 Ways to Copy Excel Sheet with Column Widths
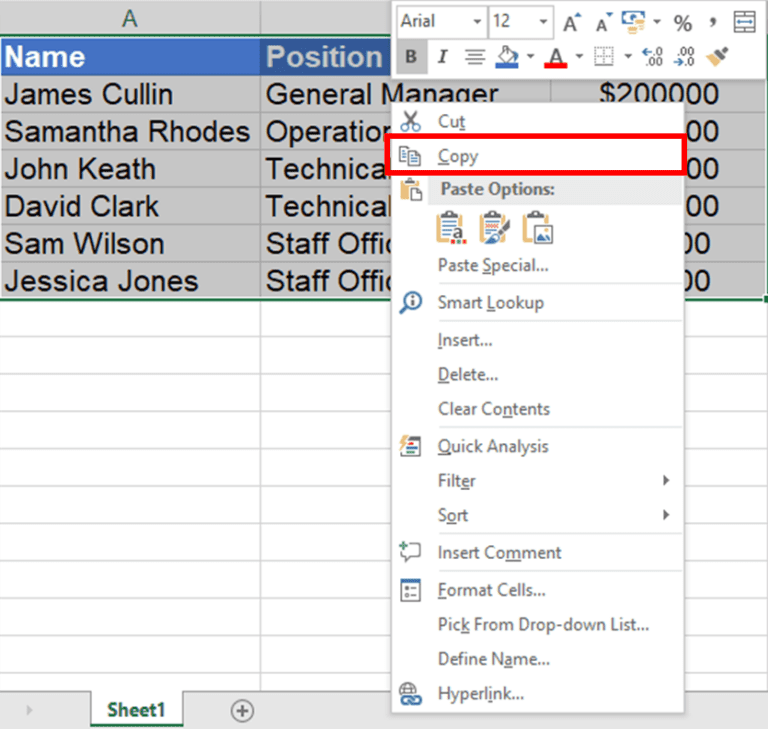
When working with Microsoft Excel, the ability to copy or move sheets between workbooks while retaining all formatting, including column widths, is incredibly useful. Whether you're consolidating data, reorganizing your project, or simply want to keep formatting consistent, here are five methods to achieve this task effectively:
1. Using the Standard Copy and Paste Method

The most straightforward approach to copying sheets with column widths intact involves using Excel’s copy and paste functionality:
- Right-click on the sheet tab you want to copy, then select Move or Copy…
- In the dialog box, choose the workbook where you want to place the copy (you can use the current workbook or select a different one from the dropdown).
- Check the Create a copy option and select where you want the new sheet to be placed.
- Click OK.
This method will copy the entire sheet, including all formatting, formulas, charts, and importantly, the column widths.
🔔 Note: This method is ideal for simple copy operations within the same workbook or a different workbook.
2. Importing and Exporting Excel Sheets

If you need to copy sheets between two entirely different Excel files or want to ensure all settings are preserved, consider importing/exporting:
- Open the source workbook and right-click on the sheet tab, choosing Move or Copy…
- Select (new book) as the destination. A new workbook will be created with the copied sheet.
- Save this new workbook.
- In your destination workbook, go to Data > Get Data > From File > From Workbook, and import the sheet from the saved file.
By doing so, you maintain the column widths and all other sheet settings.
3. Creating a Template

For projects where you frequently copy sheets with the same formatting, creating a template can save time:
- Format one sheet exactly as you want it, including column widths.
- Save this sheet as an Excel Template (.xltx) file.
- Use this template when starting new workbooks or when copying sheets to ensure all formatting, including column widths, remains consistent.
Templates streamline the process of setting up new sheets or copying existing ones with pre-defined settings.
💡 Note: Templates are perfect for recurring tasks where consistency in formatting is crucial.
4. Using VBA Macros

For advanced users or repetitive tasks, VBA (Visual Basic for Applications) macros can automate copying sheets:
Sub CopySheetWithColumnWidths()
Dim sourceSheet As Worksheet
Dim targetSheet As Worksheet
Set sourceSheet = ThisWorkbook.Sheets(“Sheet1”)
sourceSheet.Copy Before:=ThisWorkbook.Sheets(1)
Set targetSheet = ThisWorkbook.Sheets(1)
sourceSheet.Rows.Copy
targetSheet.PasteSpecial Paste:=xlPasteColumnWidths
End Sub
- Run the macro to copy the sheet to the first position in the current workbook, ensuring column widths are retained.
Macros provide a customizable solution for complex copying scenarios, allowing you to specify exactly what to copy and where to place it.
5. Using Excel’s ‘Watch Window’ for Visual Reference

Although not directly related to copying, the Watch Window can help visually ensure column widths are maintained:
- Add your source sheet to the Watch Window from the Formulas tab.
- When copying, visually compare the widths before and after to ensure consistency.
While not a method for copying, it’s a useful tool for cross-checking your work.
In the dynamic world of data management, maintaining formatting is key to ensuring the readability and organization of information. Each of these five methods provides a different approach to copying Excel sheets while keeping column widths intact, catering to various scenarios and user expertise levels. Whether you're a beginner looking for a straightforward approach or an advanced user needing automation through VBA, these methods ensure your data's integrity remains intact. Keep in mind that while copying sheets is easy, understanding Excel's rich array of tools like Watch Window can provide additional layers of control and precision in your work.
When moving data around, especially when different teams or departments need to interpret the same set of information, maintaining consistent formatting helps prevent misinterpretation and enhances productivity. If you often find yourself moving data, consider mastering one or more of these methods to streamline your workflow.
Can I Copy Multiple Sheets at Once?

+
Yes, you can select multiple sheets by holding down the Ctrl key while clicking on sheet tabs. Then right-click any selected tab, choose “Move or Copy,” and proceed as usual.
Does Excel on Mac support these methods?

+
Yes, Excel on Mac supports most of these methods, although some interfaces might differ slightly due to different versions and features in Excel for Mac.
How can I make sure all copied sheets retain my custom settings?

+
Using the VBA method ensures that all custom settings, including column widths, are maintained. Additionally, using templates can help standardize these settings across your workbooks.