Import Excel Sheet into Overleaf Easily

Importing an Excel sheet into Overleaf can streamline the process of including complex datasets into your LaTeX documents, ensuring accuracy and saving time. Here's how you can do it:
Prerequisites

To get started, you need to have:
- LaTeX Basics: Some understanding of LaTeX commands and basic document structuring.
- Overleaf Account: A registered account on Overleaf.
- Excel Spreadsheet: Your data prepared in an Excel or compatible file format.
Step-by-Step Guide to Import Excel Sheet

This guide will walk you through importing your Excel sheet into Overleaf:
-
Export Your Excel Data

- Open your Excel file.
- Go to File > Save As or Export and choose the
CSV (Comma delimited)format. This ensures the data is readable by Overleaf.
📌 Note: If your data contains special characters, you might want to choose
UTF-8 CSVformat to avoid encoding issues. -
Upload CSV to Overleaf

- Log into your Overleaf account.
- Open your project or create a new one.
- Navigate to the file list on the left side of your project interface.
- Click on “Upload files” and select your CSV file.
-
Create a New LaTeX Document

If you haven’t already, create a new LaTeX document in your project or open an existing one where you want to insert your data.
-
Install the Datatool Package

- In your LaTeX document preamble, add the following line to include the
datatoolpackage:
\usepackage{datatool} - In your LaTeX document preamble, add the following line to include the
-
Load and Use the CSV File

Add these commands in your LaTeX document to load and use the CSV file:
% Load the CSV file \DTLloaddb{mydb}{datatable.csv}% Start the table environment \begin{table}[h] \centering \DTLdisplaydb{mydb} \caption{Your Table Caption} \end{table}📌 Note: Replace
datatable.csvwith the name of your uploaded CSV file.
Customizing Your Table

LaTeX provides various commands for enhancing table presentation:
- Formatting: Use packages like
booktabsfor better line spacing and look. - Cell Alignment: Specify alignment with
\DTLsetcolumnorderor directly in the LaTeX table environment. - Row Coloring: Apply alternating colors to rows with
colortblpackage or define custom commands.
Here is an example:
\usepackage{booktabs} \usepackage{colortbl} % Define alternating row colors \rowcolors{2}{lightgray}{white}
\begin{table}[h] \centering \DTLsetcolumnwidth{4,2,1.5} \DTLdisplaydb{mydb} \caption{Customized Table} \end{table}
Troubleshooting Common Issues

- CSV Parsing Errors: Check if your CSV file is correctly formatted, especially ensure comma separation.
- Encoding Issues: If text characters appear garbled, verify CSV file’s encoding (UTF-8 recommended).
- Data Entry: Use LaTeX commands for special characters to ensure they display correctly.
Wrapping Up the Integration

To sum up, integrating an Excel sheet into Overleaf via a CSV file enhances the efficiency of your LaTeX document creation. With the right prerequisites, steps, and customization, your complex data can be presented seamlessly in your academic or professional writings.
What are some prerequisites for importing an Excel sheet into Overleaf?
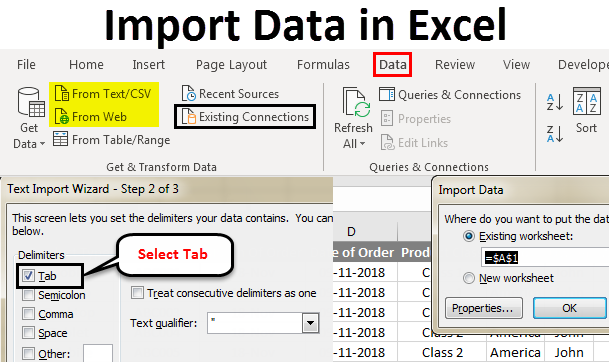
+
You need a basic understanding of LaTeX, an Overleaf account, and an Excel file to import.
Can I customize the appearance of the table created from my Excel data?

+
Yes, LaTeX offers many ways to customize tables including formatting, alignment, and color options through packages like booktabs and colortbl.
What should I do if I encounter encoding issues with my CSV file?

+
Ensure your CSV file uses UTF-8 encoding when saving, or convert it to UTF-8 before uploading to Overleaf.



