Excel Data Transfer: One Sheet Feeds Another Seamlessly

Imagine managing a massive spreadsheet where one sheet consistently updates another. Whether you are consolidating financial reports, compiling client information, or tracking inventory, having one sheet feed another in Microsoft Excel can streamline your workflow, eliminate errors from manual entry, and save considerable time. This blog post will guide you through the various methods to link data between Excel sheets automatically, ensuring your data is up-to-date with minimal effort.
Why Should You Feed One Sheet to Another?

Before diving into the technicalities, let’s understand the benefits of automatically feeding data from one Excel sheet to another:
- Efficiency: Automating data transfer eliminates the need for repetitive data entry, reducing the chance of errors and speeding up your work.
- Accuracy: Human error in data entry can be significantly reduced or eliminated altogether when sheets update each other seamlessly.
- Scalability: As your data grows, manual updating becomes impractical. Automated data transfer allows your data management to scale effectively.
- Real-time Updates: If your data needs to be up-to-date for real-time decision making, automating updates ensures that you always have the latest information.
Linking Sheets Using Formulas
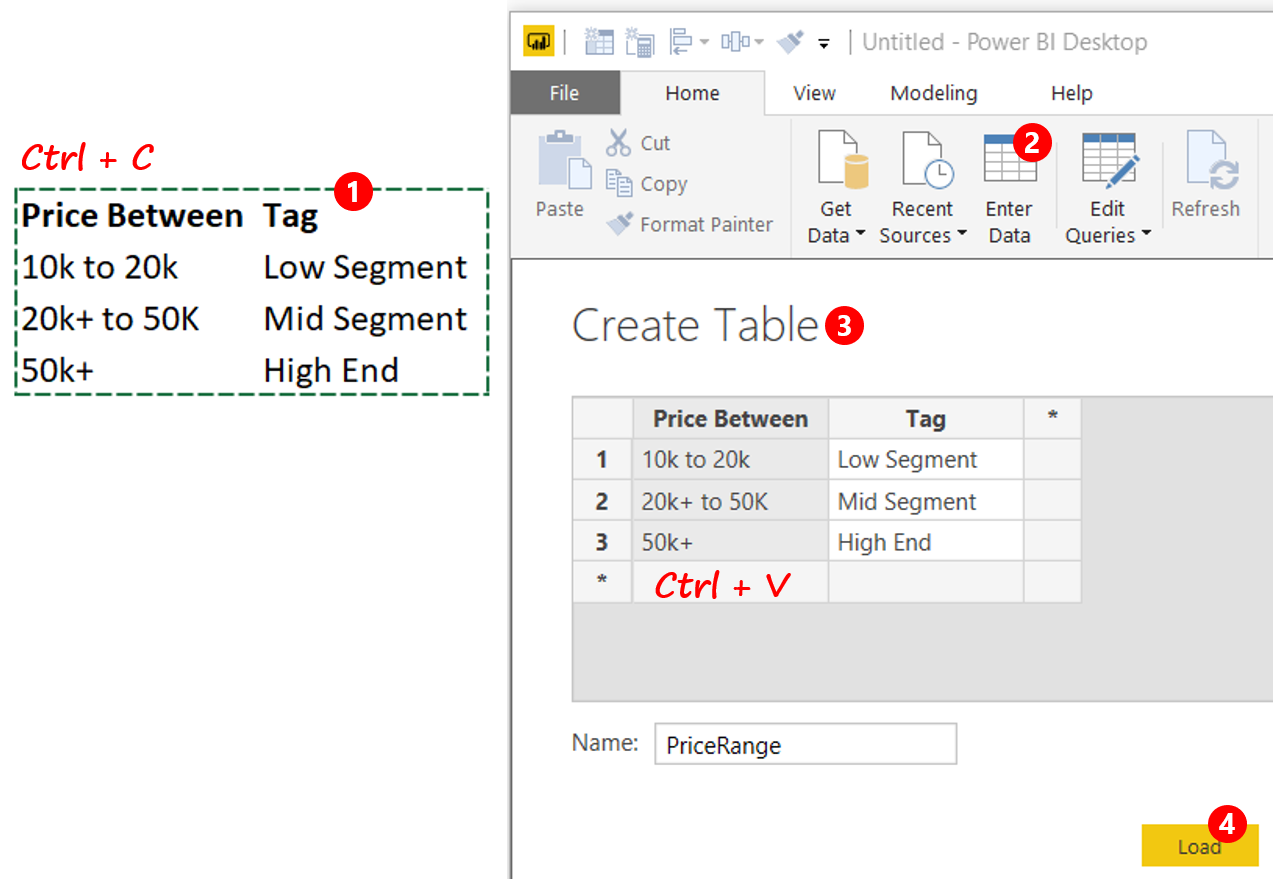
The simplest way to feed one sheet into another is through Excel formulas. Here are some common methods:
1. Direct Cell Reference

You can reference a cell from another sheet directly:
=Sheet1!A1
This formula will take the value from cell A1 in Sheet1 and place it in the cell where you type this formula.
2. Using Named Ranges

By naming a range of cells, you can simplify your formula:
=MyNamedRange
Where ‘MyNamedRange’ is a named range in another sheet. This can make your formulas more readable and easier to manage.
3. Using OFFSET and INDIRECT Functions

For dynamic references, you might use:
=OFFSET(INDIRECT(“Sheet1!A1”),0,0)
This combination of functions allows for references that change based on certain conditions or data in other cells.
🗝️ Note: When using OFFSET or INDIRECT, keep in mind that these functions can slow down your workbook significantly if used extensively.
Creating Dynamic Data Links with Tables

Tables offer an excellent way to manage and link data dynamically:
Creating a Table

First, convert your data into a table by selecting the range and pressing Ctrl + T. Then you can reference this table in other sheets:
=TableName[ColumnName]
Advantages of Tables

- Structured References: Tables make your formulas more readable and easier to manage.
- Automatic Expansion: When new data is added to the table, the range in your formulas updates automatically.
- Filtering and Sorting: Tables provide built-in tools for data management, which can be useful for dynamic data feeding.
Power Query for Data Transfer

For more advanced users, Power Query can be a powerful tool to manage and transform data before feeding it into another sheet:
Importing Data
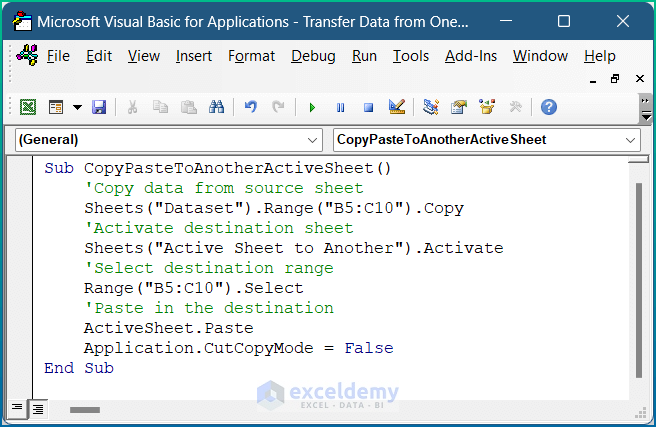
You can import data from an external source or another sheet within the same workbook using Power Query:
- Go to the Data tab, click on “From Table/Range” or “Get Data”.
- Choose your data source or table from another sheet.
- Transform the data as needed using Power Query’s editor.
- Load the transformed data into a new sheet or append to an existing one.
Benefits of Using Power Query

- Data Cleaning: Automatically clean and transform data, removing any inconsistencies or errors before it feeds into another sheet.
- Merging Data: Combine data from multiple sources or sheets with ease.
- Scheduling: Power Query allows for scheduled data updates, ensuring your sheets are always current without manual intervention.
By the end of your journey through these methods, you'll have a comprehensive understanding of how to link Excel sheets for better data management, enabling your data to flow from one sheet to another effortlessly. Automated data transfer not only reduces the workload but also minimizes errors, ensuring your data is always consistent and up to date. The key lies in choosing the method that best suits your data's complexity, your Excel proficiency, and your specific needs for data integration.
Can I use Excel formulas to link sheets in different workbooks?

+
Yes, you can link sheets from different workbooks using formulas. For instance, you can use a formula like this: =[SourceWorkbook.xlsx]Sheet1!A1, where SourceWorkbook is the name of the external workbook, and Sheet1!A1 is the cell you’re referencing.
What are the limitations of using Power Query for data transfer?

+
Power Query is powerful but can be overwhelming for new users due to its complexity. Also, if data sources change frequently or require real-time updates, Power Query might not be the most efficient solution as it often involves manual refresh steps. Additionally, Power Query is not available in all versions of Excel, which can limit its use.
How do I ensure my formulas update automatically when I change data in the source sheet?
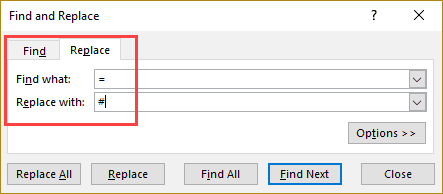
+
Excel automatically updates formulas when you change data in the referenced cell. However, ensure that you don’t break the link by moving or renaming the source workbook or sheet, and check for errors like #REF! which indicates a broken reference.



