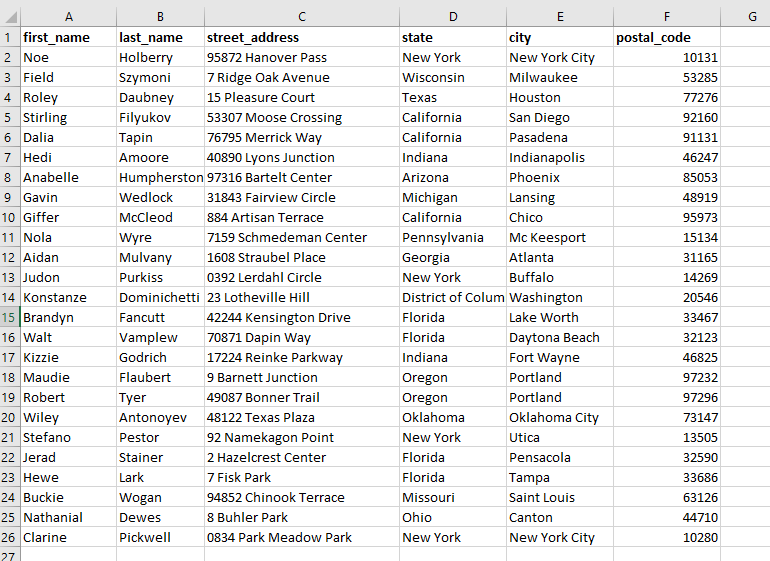5 Ways to Import Excel into Google Sheets Seamlessly

Google Sheets has become an indispensable tool for businesses, students, and individuals who need to collaborate on spreadsheets online. One of the common tasks in managing data is transferring information from Microsoft Excel into Google Sheets. This guide explores five effective methods to import Excel files into Google Sheets, ensuring a seamless transition of your data.
Method 1: Import via File Upload
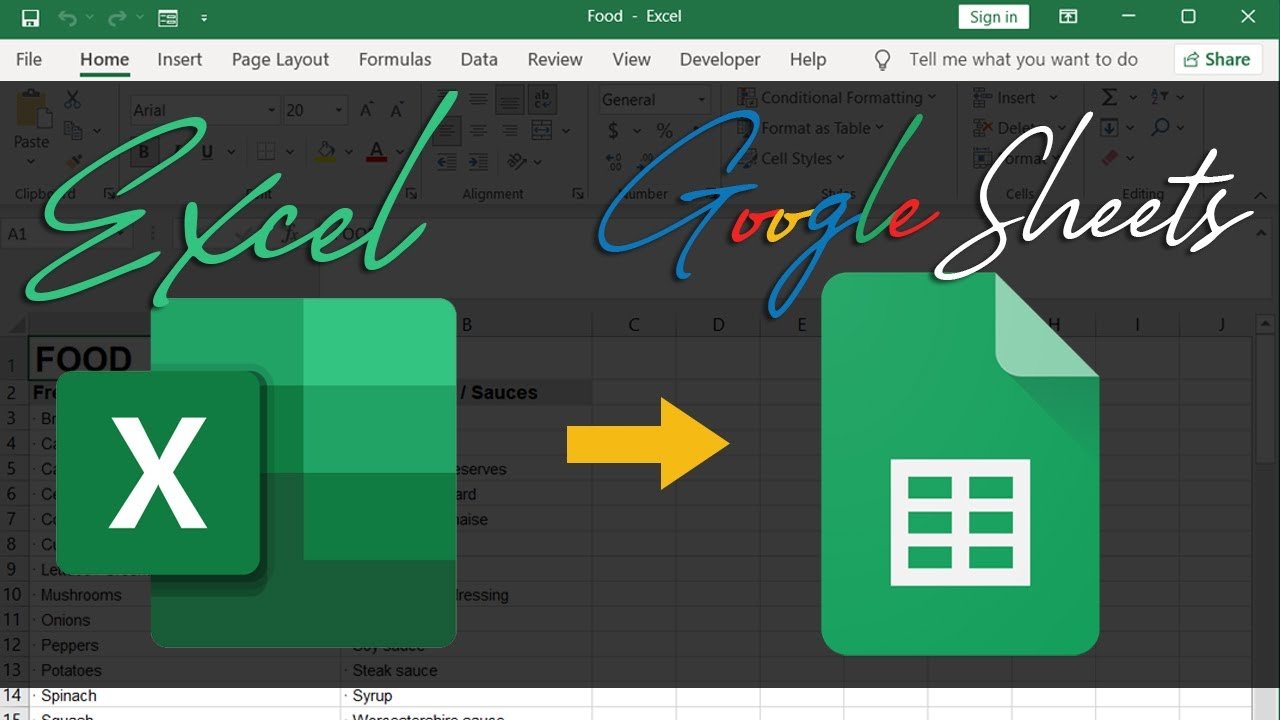
The simplest method to bring an Excel file into Google Sheets is by uploading it directly:
- Open Google Drive and click on “New.”
- Select “File upload” and locate your Excel file on your computer.
- Once uploaded, double-click on the file to open it with Google Sheets. If Google Sheets isn’t your default program, right-click and choose “Open with” then “Google Sheets.”
The file will be converted automatically, preserving most of the formatting, formulas, and data. However, some complex features from Excel might not translate perfectly.
🔍 Note: When uploading, ensure your file size does not exceed 50MB, as larger files might not import correctly.
Method 2: Using IMPORTDATA Function

The IMPORTDATA function allows you to fetch data from a URL in an Excel file:
- Select a cell in Google Sheets and type
=IMPORTDATA(“URL”). - Replace “URL” with the actual link to your Excel file hosted online.
The function will pull the data directly into the Sheet. This method is especially useful if you frequently update data and wish to keep your Sheets in sync with an online source.
💡 Note: The URL must be accessible publicly or through your Google account.
Method 3: Convert Excel to Google Sheets Format

If you need to work with Excel files regularly, converting them to Google Sheets can be beneficial:
- Open Google Drive.
- Right-click on the uploaded Excel file.
- Select “Open with” and then “Google Sheets.”
- Go to “File” > “Save as Google Sheets” to save a copy in Sheets format.
This method creates a new Google Sheet file, leaving your original Excel file intact. Any changes made after this will be reflected only in the Google Sheets version.
⚠️ Note: Keep in mind that while most data and formatting transfer, some Excel features might not be supported in Google Sheets.
Method 4: Using Google Sheets Add-ons

There are several add-ons available that can automate the process of importing Excel data into Google Sheets:
- Navigate to “Extensions” in the Google Sheets menu.
- Select “Add-ons” and then “Get add-ons.”
- Search for tools like “Export Sheet Data” or “Data Connector for BigQuery” to find the right add-on for your needs.
- Once installed, follow the specific steps provided by each add-on to import your Excel data.
These add-ons can provide additional functionality, like scheduling imports or performing transformations during the import process.
🌟 Note: Some add-ons might require you to grant access to your Google account, so ensure you choose reputable tools.
Method 5: Automating Imports with Google Apps Script

For users comfortable with coding, Google Apps Script offers the flexibility to automate data imports:
- Open the Google Sheets document where you want to import data.
- Select “Tools” > “Script editor” to open Google Apps Script.
- Write or copy-paste a script that can fetch and convert data from an Excel file.
- Use Google’s Drive API or other services to access the Excel file.
- Create a function to read and write data into your Sheet.
This method allows for customized imports and can be scheduled to run automatically.
👩💻 Note: Knowledge of JavaScript or Google Apps Script is required, but this method offers the most flexibility in handling complex data transfers.
By using one or more of these methods, you can easily import Excel data into Google Sheets, enhancing collaboration and reducing the need for manual data entry. Each method has its advantages, whether it’s the simplicity of direct upload, the automation capabilities of scripts, or the additional features provided by add-ons.
Recapitulation

Here are the key takeaways for importing Excel into Google Sheets:
- Uploading directly offers the simplest approach for one-off transfers.
- The
IMPORTDATAfunction is great for dynamically updating data from an online source. - Converting your file to Google Sheets format ensures compatibility and collaboration features.
- Add-ons provide automation and enhanced functionalities, but choose them wisely for security.
- Google Apps Script gives the most control over the import process but requires coding knowledge.
What happens to Excel formulas when imported into Google Sheets?

+
Most basic Excel formulas will translate directly into Google Sheets, but complex functions or Excel-specific functions might not work or behave differently. Always review and potentially adjust formulas after import.
Can I keep the original Excel file linked to my Google Sheet?

+
With methods like IMPORTDATA or Google Apps Script, you can dynamically link the data, so changes in the Excel file are reflected in the Google Sheet. However, direct file conversion does not maintain this link.
Are there any file size limitations when importing Excel to Google Sheets?

+
Yes, Google Drive limits file uploads to 50MB per file. For larger files, consider splitting them or using methods like Google Apps Script for partial data import.