5 Easy Ways to Send Excel Sheets Separately

Introduction to Excel Sheet Management

In today's fast-paced work environment, managing Excel sheets efficiently can significantly enhance productivity. If you are handling large datasets, reports, or collaborative projects, you'll know how challenging it can be to keep everyone on the same page. This blog post delves into 5 Easy Ways to Send Excel Sheets Separately, providing you with the tools to streamline your workflow and ensure seamless data distribution among team members or stakeholders.

Why Send Excel Sheets Separately?

Sending Excel sheets separately offers several advantages:
- Data Organization: Each sheet can be treated individually, reducing the risk of sending redundant or unnecessary information.
- Focused Distribution: You can send only the relevant data to the appropriate recipients, minimizing information overload.
- Privacy: This method allows for greater control over who can access sensitive data, ensuring confidentiality where necessary.
Method 1: Emailing Individual Sheets

Emailing individual Excel sheets is one of the most straightforward ways to distribute data:
- Open the Excel File: Begin by opening the Excel workbook you wish to distribute.
- Select the Sheet: Click on the tab of the sheet you want to send.
- Save as a Separate File: Use the 'Save As' feature to save this sheet as a new file. Give it a descriptive name that reflects its content or purpose.
- Compose an Email: Create an email, attach the newly saved Excel file, and send it to your intended recipients.
This method is particularly useful when you need to ensure that each recipient receives only what they need, without overwhelming them with irrelevant data.
🔍 Note: Keep in mind that while this method is direct, it can be time-consuming if you need to repeat the process for multiple sheets.
Method 2: Exporting Individual Sheets as PDF

Exporting each sheet as a PDF can be an effective alternative, especially when the visual representation of the data is critical:
- Select the Sheet: Choose the sheet you want to send.
- Print to PDF: Go to 'File' > 'Print' and select 'Microsoft Print to PDF' as your printer.
- Save PDF: After clicking 'Print', save the document as a PDF file.
- Email the PDF: Attach the PDF to an email and send it to the recipients.
This approach ensures that recipients can view the data accurately regardless of whether they have Excel installed, and it prevents any accidental edits to the original data.
Method 3: Using Excel's Feature to Send Each Sheet in an Email

If your version of Excel supports it, you can automate the process of sending sheets via email:
- Select the Sheet: Choose the sheet to send.
- Save as PDF: Save the sheet as a PDF as outlined in the previous method.
- Use Excel's Email Option: Click on 'File', then 'Share', and choose 'Email'. There, select 'Send as PDF Attachment'.
- Email Setup: Excel will open an email client with the PDF attached; add the recipients and any necessary message, then send.
This method leverages Excel’s built-in features to streamline the email process, saving time and reducing the potential for human error.
| Method | Use When | Pros | Cons |
|---|---|---|---|
| Emailing Individual Sheets | Need to send specific data to specific recipients | Direct control over distribution, easy to do manually | Time-consuming for multiple sheets, no automation |
| Exporting Sheets as PDF | Data visualization is key, or recipients do not have Excel | Data integrity maintained, widely accessible format | No easy way to edit the PDF, recipients might have issues with PDFs |
| Excel's Email Option | Automating the distribution process is desired | Automation, less chance of errors, integrates with email | Requires a compatible Excel version, might not support all email clients |

Method 4: Using Cloud Storage for Sharing

Cloud storage services like Dropbox, Google Drive, or OneDrive offer another way to share Excel sheets:
- Upload the Sheets: Save each sheet as a separate file and upload them to your preferred cloud storage service.
- Share Links: Generate shareable links for each file or directly share with recipients via email or messaging apps.
- Access Control: You can control access permissions, ensuring that only the intended audience can view, edit, or comment on the document.
This method is ideal for ongoing collaborations where multiple people need to work on or access the same data simultaneously.
🔍 Note: Be cautious with cloud sharing if the data is sensitive or confidential; ensure you understand the privacy settings and security measures of your chosen platform.
Method 5: Using Third-Party Tools

Several third-party tools can automate the process of distributing Excel sheets:
- Automation Software: Tools like Zapier or IFTTT can automate the process of sending emails with attachments from your Excel sheets.
- Excel Add-ins: Add-ins like ASAP Utilities or Excel-Tool provide features for splitting and emailing Excel sheets.
These tools can save time and effort, especially for businesses where regular, large-scale data distribution is part of the workflow.
Summing Up

In conclusion, managing and sharing Excel sheets can be streamlined through various methods tailored to different needs. From straightforward emailing to using advanced features in Excel or leveraging cloud storage, each approach offers its own set of benefits for improving productivity and data distribution:
- Emailing individual sheets is simple and direct, though time-consuming for many files.
- Exporting sheets as PDFs ensures data integrity and accessibility.
- Excel's built-in email options provide automation with minimal setup.
- Cloud storage facilitates collaboration and real-time updates.
- Third-party tools automate repetitive tasks, enhancing efficiency.
Understanding these methods can help you choose the best approach for your particular scenario, ensuring that your data is shared efficiently, accurately, and securely. Whether you're dealing with sensitive financial reports, project updates, or client data, these strategies will help you manage your Excel sheets with ease and precision.
Can I send multiple sheets from one Excel file at once?

+
Yes, you can save each sheet as a separate file and then email them together, or use cloud storage to share multiple files simultaneously. Automation tools can also batch process this for you.
What if my recipients do not have Excel?

+
Exporting as PDF is the best method since it does not require Excel to view the data, ensuring everyone can see the information as intended.
How can I ensure the privacy of sensitive information when sharing Excel sheets?

+
Use cloud storage with stringent privacy settings, encrypt files, or only share essential parts of the sheet. Consider using secure methods like emailing directly or through secure file transfer protocols (SFTP).
Which method is best for large files?
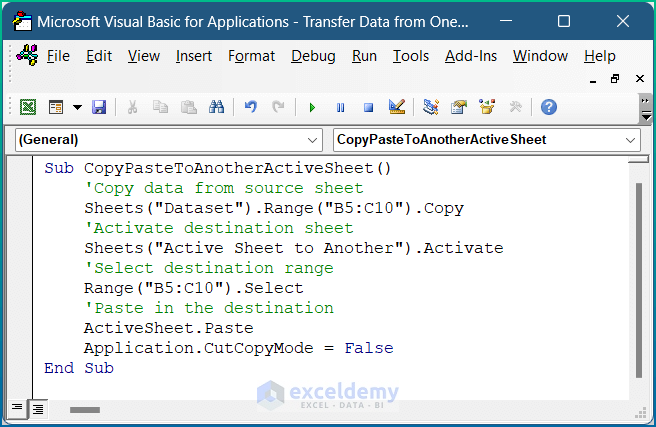
+
Cloud storage is typically better suited for large files due to its ability to handle and stream data without the need to download the entire file before opening.