5 Easy Steps to Transform Excel Data into Pivot Tables

Understanding and managing data effectively is a vital skill in today's digital landscape, particularly when working with tools like Microsoft Excel. Excel provides a powerful feature known as Pivot Tables, which can simplify data analysis and provide valuable insights in just a few clicks. Here, we'll explore five straightforward steps to convert your raw Excel data into insightful Pivot Tables, enhancing your ability to analyze and present data efficiently.
Step 1: Organize Your Data

The foundation of a successful Pivot Table is well-structured data. Ensure your data:
- Has Headers: Each column should have a unique header that describes the data beneath it.
- No Blank Rows or Columns: Fill or remove any gaps to maintain continuous data sets.
- Is Uniform: All columns should represent one type of data; avoid mixing types like text and numbers in the same column.
Step 2: Selecting the Data for Your Pivot Table

With your data ready:
- Go to the Insert tab on the Ribbon.
- Click on PivotTable. A dialog box will appear.
- Choose whether you want the Pivot Table on a New Worksheet or an Existing Worksheet. Opt for a new one if starting fresh.
- Select your data range: Excel will usually guess it, but ensure it covers all relevant cells.
Step 3: Setting Up Your Pivot Table

After choosing your data, Excel will display a blank Pivot Table frame:
- Drag fields from the Field List into the Rows, Columns, Values, and Filters areas as per your analysis needs.
- Rows and Columns: Use these for categorical data like product types or regions.
- Values: This is where you’ll drag numerical data to perform calculations.
- Filters: Place fields here to filter your Pivot Table results dynamically.
| Area | Field Type | Example |
|---|---|---|
| Rows | Category | Product Name |
| Columns | Time Period | Quarter |
| Values | Numeric | Total Sales |
| Filters | Filter Criteria | Region |

Step 4: Refining Your Pivot Table

To make your Pivot Table more insightful:
- Sort and Filter: Sort data by values or labels, and apply filters to focus on specific criteria.
- Group Data: Right-click on a field in your table to group dates or numbers for clearer summarization.
- Change Calculations: Select a field in the Values area, and modify the calculation method from the Field Settings (e.g., Sum to Average).
- Add Calculated Fields: Create new data points based on existing fields for deeper analysis.
⚠️ Note: Be cautious when grouping data as it may change your dataset's granularity, potentially affecting the accuracy of your analysis.
Step 5: Enhancing Data Visualization

A well-formatted Pivot Table can communicate your findings effectively:
- Apply Styles: Choose from various styles under Design tab to enhance visual appeal.
- Insert Charts: Click PivotChart to visualize your data dynamically with charts that update as your Pivot Table changes.
- Format Cells: Adjust number formatting, font, and color to improve readability.
Pivot Tables are a powerful tool for transforming complex Excel data into clear, actionable insights. By following these five steps, you can not only analyze but also present your data in a way that's both comprehensible and visually compelling to stakeholders or decision-makers. The ability to organize, summarize, and explore data with Pivot Tables allows for a deeper understanding of underlying trends, patterns, and anomalies, which can guide strategic decisions.
What if my data has blank rows or columns?

+
Before creating a Pivot Table, ensure that your data set is continuous. Remove or fill any blank rows or columns to avoid errors or misinterpretations in your analysis.
How can I update my Pivot Table with new data?
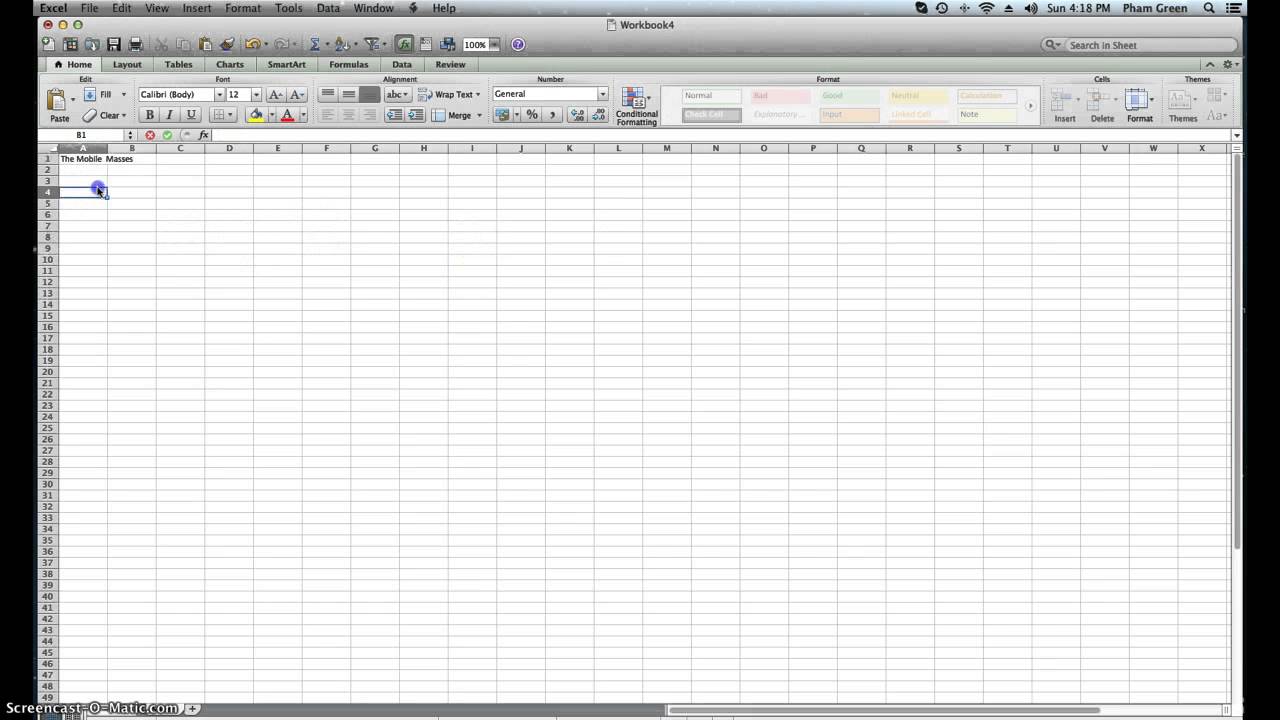
+
Right-click on the Pivot Table, choose Refresh. Alternatively, if the data range has changed, go to Analyze tab and update the source data range under Change Data Source.
Can I use Pivot Tables for time series analysis?

+
Yes, Pivot Tables are excellent for time series analysis. You can group dates by years, quarters, months, or other time periods to analyze trends over time.