5 Ways to Import Excel Files into Google Sheets Easily

Excel and Google Sheets are two of the most widely used tools for data manipulation, analysis, and collaboration. Despite the rising popularity of Google Sheets due to its online collaboration features, many users still prefer Microsoft Excel for its advanced functionalities. However, there are times when the need arises to integrate or transfer data from Excel into Google Sheets for better collaboration or cloud storage. Here's how you can do that seamlessly.
Method 1: Manual Upload and Conversion

The most straightforward method involves manually uploading the Excel file to Google Drive and converting it to Google Sheets format. Here’s how:
- Open your Google Drive account.
- Click on “New” and select “File Upload.”
- Select the Excel file you wish to upload.
- Once uploaded, right-click the file in Google Drive, then select “Open with” and choose “Google Sheets.”
Your Excel file will now be converted to a Google Sheets file, ready for editing or collaboration. The original Excel file remains unchanged in your Drive.
🔍 Note: This method works best for smaller files or when you don't need to regularly update the data.
Method 2: Importing Excel Data Using Google Sheets Import Functions

Google Sheets has built-in import functions that can fetch data from Excel files directly:
- Open a new or existing Google Sheet.
- In a cell, type one of the following functions:
=IMPORTXML(url, xpath_query)if the Excel file is hosted online.=IMPORTDATA(url)for CSV files.
Replace url with the file’s web address and xpath_query with the appropriate query to fetch the data you need.
🔍 Note: This method is perfect for automatic updates, but it requires the file to be accessible via a URL.
Method 3: Using Google Drive’s ‘Open With’ Option

This method is quite similar to the first but uses Google Drive’s built-in functionality:
- Find the Excel file in Google Drive.
- Right-click on the file and choose “Open with” > “Google Sheets.”
This converts the file to Google Sheets format and opens it for viewing or editing.
Method 4: Google Sheets Add-Ons

There are several add-ons available for Google Sheets that can help with importing Excel files:
- Open a Google Sheet.
- Go to the Add-ons menu, and click “Get add-ons.”
- Search for add-ons like “Excel to Sheets” or “Excel Import”.
- Install the add-on, then follow its instructions to import your Excel files.
🔍 Note: Add-ons can be very useful for regular imports or complex data manipulation tasks.
Method 5: API Integration

For those comfortable with coding, Google Sheets’ API provides a way to programmatically import and manipulate Excel files:
- Set up a project in Google Cloud Platform and enable the Google Sheets API.
- Create API credentials and set up OAuth 2.0 consent screen.
- Use Google Drive API to upload the Excel file.
- Use Google Sheets API to convert the file and import data.
Here’s a basic example using Python with the google-api-python-client library:
from googleapiclient.discovery import build
from googleapiclient.http import MediaFileUpload
import os
# Assuming you have the OAuth setup
credentials = os.environ.get("GOOGLE_APPLICATION_CREDENTIALS")
drive_service = build('drive', 'v3', credentials=credentials)
file_metadata = {'name': 'your_excel_file.xls', 'mimeType': 'application/vnd.ms-excel'}
media = MediaFileUpload('path_to_your_file.xls', mimetype='application/vnd.ms-excel', resumable=True)
file = drive_service.files().create(body=file_metadata, media_body=media, fields='id').execute()
# Convert to Google Sheets
request_body = {
'convert': True,
'name': 'your_excel_file_as_sheet',
'mimeType': 'application/vnd.google-apps.spreadsheet'
}
sheets_service = build('sheets', 'v4', credentials=credentials)
converted_file = drive_service.files().copy(fileId=file['id'], body=request_body).execute()
print(f"Sheet ID: {converted_file['id']}")
🔍 Note: This method requires some knowledge of Python and Google's API system but offers automation and integration capabilities.
In summary, these methods provide you with various ways to bring your data from Excel into Google Sheets, each catering to different needs and technical comfort levels. Whether you're looking for a quick conversion, ongoing collaboration, or automated data import, there's a method tailored just for you. Remember, each approach has its trade-offs in terms of ease of use, automatic updates, and the necessity for internet connectivity or API setup. Integrating your Excel files into Google Sheets not only boosts collaboration but also leverages the power of Google's cloud services for better data management and accessibility.
Can I keep the formatting when importing from Excel to Google Sheets?

+
While Google Sheets converts many Excel features well, some formatting might not be preserved exactly. Complex functions, specific Excel-only features, and some formatting nuances might not transfer accurately.
How do I automate the import process for frequently updated Excel files?
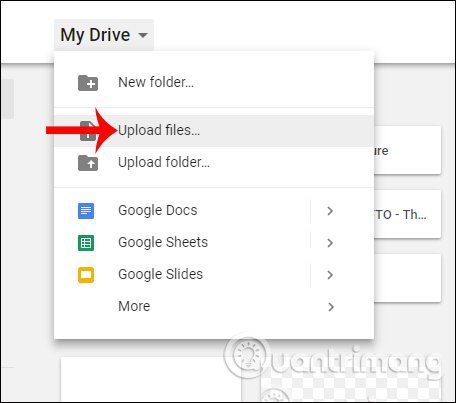
+
Consider using the IMPORTDATA or IMPORTXML functions if the files are online. For offline files, scripting with Google Sheets API or using add-ons like “Excel to Sheets” for scheduled imports can be useful.
Is there a file size limit when uploading Excel files to Google Sheets?

+
Yes, Google Drive has a file size limit of 5TB for uploads, but for direct conversion to Google Sheets, the file size must be under 20MB.



