5 Easy Ways to Calculate Numbers in Excel

The power of Microsoft Excel lies in its ability to swiftly and accurately perform calculations, transforming simple data into meaningful insights. Whether you're a student, a business owner, or someone looking to organize your personal finances, knowing how to calculate numbers in Excel can save you time and enhance your data analysis. Here are five straightforward techniques to master calculations in Excel:
1. Basic Arithmetic Operations
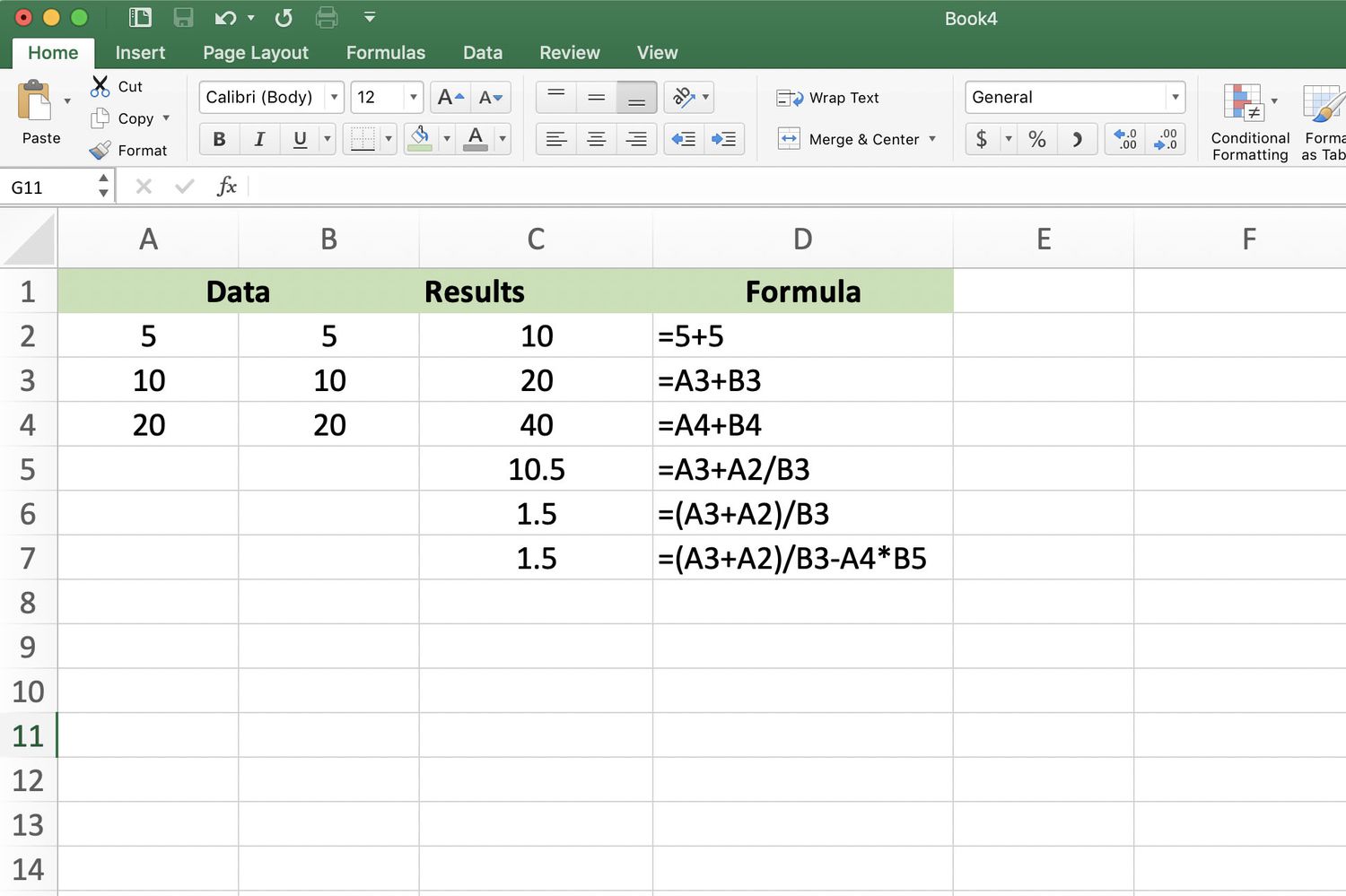
Excel’s core functionality includes performing basic arithmetic operations with ease. Here’s how:
- Addition: Use the plus symbol (+) between cells, like =A1+B1.
- Subtraction: Subtract with the minus symbol (-), e.g., =A1-B1.
- Multiplication: Multiply using the asterisk (*), as in =A1*B1.
- Division: Divide by using the forward slash (/), for example, =A1/B1.
💡 Note: Always ensure your numbers are formatted correctly to avoid errors. If you’re using formulas, Excel will treat cells with a date format as dates for calculations.
2. The SUM Function

Summing up values is one of the most common operations in Excel. Here’s how to use the SUM function:
- Select the cell where you want the total to appear.
- Type ‘=SUM(’ and then select the cells or range you want to sum. For example, =SUM(A1:A10).
- Press Enter to get the sum of the selected cells.
3. Using AutoSum Feature

Excel’s AutoSum feature simplifies summing up data:
- Click the cell where you want the total.
- Find the AutoSum button (Σ) in the ‘Editing’ group on the Home tab or press Alt + =.
- Excel will automatically suggest the range to sum; adjust it if necessary.
- Hit Enter to calculate the sum.
4. Averaging with AVERAGE Function

The AVERAGE function is great for calculating mean values:
- Select the cell where you want the average.
- Enter ‘=AVERAGE(’ and then select the cells or range you want to average. Like, =AVERAGE(B1:B10).
- Hit Enter, and Excel will compute the average.
5. Conditional Calculations with IF

Excel allows you to make decisions with numbers using the IF function:
- Formula syntax is =IF(logical_test, [value_if_true], [value_if_false]).
- For instance, to check if A1 is greater than 10, and if true return 100, else return 50, you’d type: =IF(A1>10, 100, 50).
Mastering these techniques can significantly streamline your work with numbers in Excel. From basic arithmetic to conditional logic, Excel provides a robust platform for financial analysis, data interpretation, and beyond.
💡 Note: When using functions like IF, remember that the conditions must be logical tests that can either be true or false. Nested functions can further enhance the complexity of your calculations but also introduce potential for errors.
By embracing these methods, you can transform the way you handle data, making your spreadsheets not just a collection of numbers but a dynamic tool for decision-making. Remember, as you delve deeper into Excel's functionality, the key is practice and understanding how these tools interact with each other to solve real-world problems.
Can I perform calculations across different sheets in Excel?

+
Yes, Excel allows calculations across different sheets. You can reference cells from other sheets by typing the sheet name followed by an exclamation mark, then the cell reference, like =Sheet2!A1.
How can I calculate time differences in Excel?

+
To find the difference between two times, you can subtract the start time from the end time. Format the result cell to show time, like =B1-A1 where B1 is end time and A1 is start time.
What if I need to calculate complex formulas or matrices?

+
Excel supports complex calculations through array formulas (e.g., using Ctrl+Shift+Enter) and matrix operations. For even more advanced calculations, you might need to delve into Excel’s add-ins or custom functions.