5 Ways to Efficiently Cut Lines in Excel

When working with Microsoft Excel, efficiency is key. One of the fundamental skills every Excel user should master is the ability to efficiently cut lines within spreadsheets. This not only helps in maintaining a tidy and organized worksheet but also in performing data analysis and manipulation with greater ease. Here are five effective methods to cut lines in Excel that will enhance your productivity and streamline your workflow.
1. Using Keyboard Shortcuts

Keyboard shortcuts are a time-saver in Excel, reducing the number of clicks you need to perform routine tasks. Here’s how to cut lines using shortcuts:
- Ctrl + X: This is the standard shortcut to cut selected cells or lines. Once you have highlighted the row or cell, pressing Ctrl + X will cut the contents ready to be moved elsewhere.
- Ctrl + -: After cutting or selecting the cells you wish to delete, use this shortcut to initiate the ‘Delete’ dialog box. From here, choose ‘Shift cells up’ or ‘Entire row’ to remove the selected lines.
⚠️ Note: Be cautious when using these shortcuts as they can lead to loss of data if not used correctly. Always ensure you have a backup of important data.
2. Context Menu Options
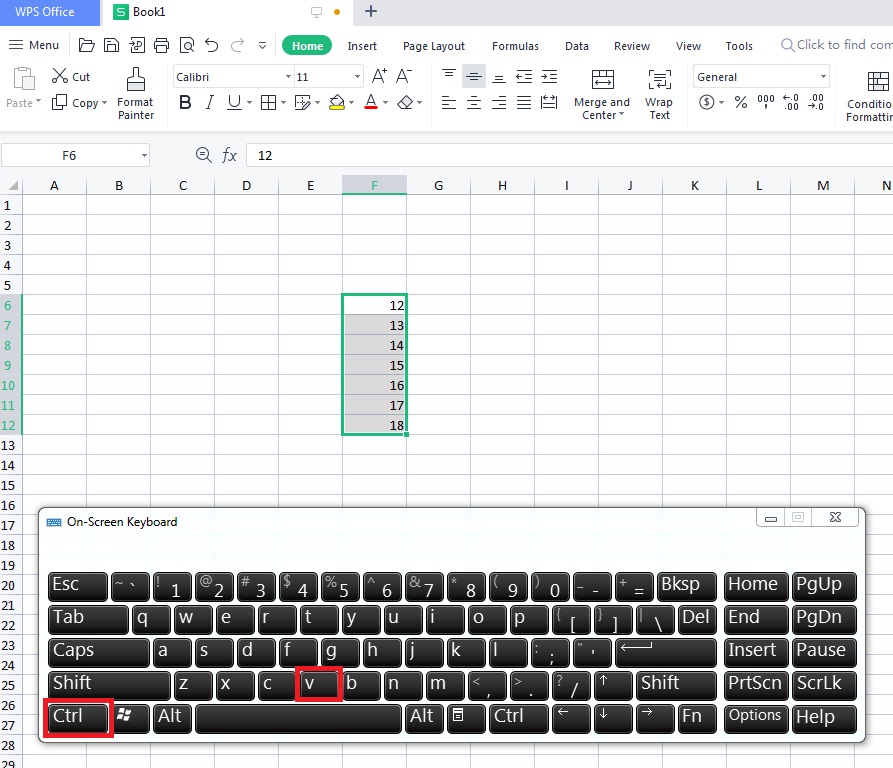
The right-click context menu in Excel offers quick access to delete options:
- Select the row or range of cells you want to cut.
- Right-click to open the context menu.
- Choose ‘Cut’ or ‘Delete…’ from the list. Selecting ‘Delete…’ opens a dialog where you can choose to shift cells or delete the entire row.
- Under the ‘Home’ tab, in the ‘Cells’ group, you’ll find the ‘Delete’ button. Click this to access options like ‘Delete Sheet Rows’ or ‘Shift Cells Up’.
- FILTER function: Use this to display only the rows that meet certain criteria, effectively ‘cutting out’ the rest.
- =FILTER(A1:D100, (A1:A100 <> “Remove”)*(B1:B100 <> “Delete”)): This formula will filter out all rows where the first or second column contains “Remove” or “Delete”.
- Open the Visual Basic Editor (Alt + F11)
- In a new module, insert code to select and cut or delete specific rows based on predefined conditions.
3. Ribbon Commands

Excel’s ribbon provides a visual way to manage your data:
| Command | Action |
|---|---|
| Delete | Removes selected cells or rows entirely or shifts data accordingly. |
| Shift Cells Up | Deletes the selection and moves remaining cells up to fill the space. |

4. Using Excel Formulas

Excel formulas can also be used to effectively cut lines or filter out unwanted data:
🔄 Note: When using formulas to ‘cut’ lines, the original data remains intact; you’re only filtering the view of your data.
5. VBA Macro for Advanced Users

For repetitive tasks, a VBA macro can be programmed to cut lines automatically:
Sub CutSpecificRows()
Dim ws As Worksheet
Set ws = ActiveSheet
Dim i As Integer
For i = 1 To ws.Rows.Count
If ws.Cells(i, 1).Value = "Remove" Then
ws.Rows(i).Cut
i = i - 1 ' Avoid skipping lines after cutting
End If
Next i
End Sub
💡 Note: Macros automate repetitive tasks, making your work much more efficient, but they require a basic understanding of VBA programming.
Mastering these methods for cutting lines in Excel not only helps in organizing your spreadsheets but also in performing data manipulation tasks with greater control. Each method has its use case, and choosing the right one depends on your data analysis needs, frequency of task, and comfort level with Excel. By incorporating these techniques into your workflow, you can significantly reduce the time spent on data management and focus more on analysis and decision-making.
What’s the difference between Cut and Delete in Excel?

+
Cutting removes the data from its original location, storing it in the clipboard for pasting elsewhere. Deleting removes data entirely from the worksheet without the option to paste elsewhere.
Can I undo cutting lines in Excel?

+
Yes, use the ‘Undo’ command (Ctrl+Z) immediately after cutting. However, if you’ve cut multiple lines or performed other actions after the cut, recovery might become more complex.
What are the risks of using macros to cut lines?

+
Macros can be powerful but also potentially dangerous. If not properly tested or if errors occur in the code, you could lose data or corrupt the workbook. Always backup your data before running macros.