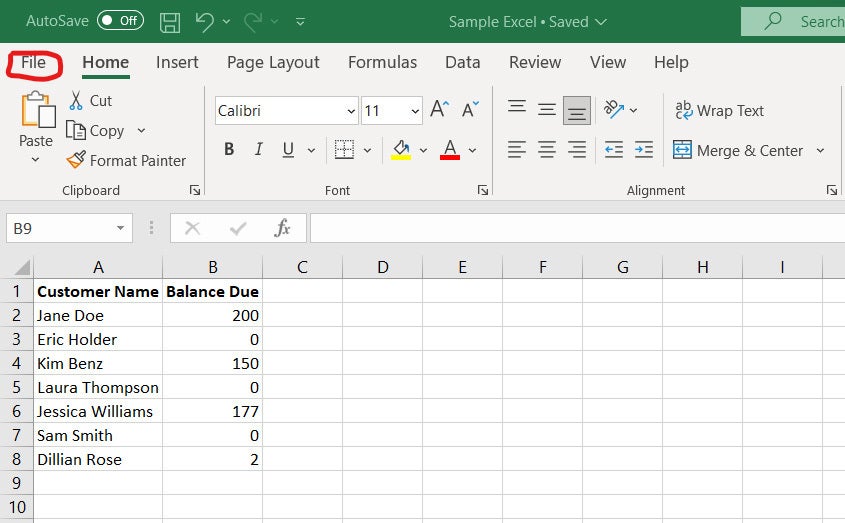Import Google Sheets to Excel with Ease!

Are you juggling between Microsoft Excel and Google Sheets for your data management needs? Switching between these two powerful tools can often be a hassle. However, with some smart strategies, you can import Google Sheets into Excel seamlessly, improving your productivity and data handling efficiency. In this detailed guide, we will walk you through the process, explain why it's beneficial, and provide tips to make the transition smooth.
Why Import from Google Sheets to Excel?

Before diving into the how-to's, let's consider the reasons you might need to import data from Google Sheets to Excel:
- Integration with Other Software: Excel integrates seamlessly with a variety of software, particularly within the Microsoft Office suite.
- Powerful Analytical Tools: Excel offers advanced data analysis tools like pivot tables, Solver, and Power BI, which might not be as robust in Google Sheets.
- Offline Work: Excel files can be easily worked on offline, which is not possible with Google Sheets without specific settings.
- Data Security and Privacy: Some organizations might prefer Excel for sensitive data due to stricter control over who can access the data.
Step-by-Step Guide to Import Google Sheets to Excel

Method 1: Using Google Sheets Export Options

- Open your Google Sheets document.
- Go to
File>Download. - Select
Microsoft Excel (.xlsx)from the dropdown options. - The file will download to your default download location. Open it in Excel by navigating to the file or by double-clicking it.
📝 Note: Always ensure your internet connection is stable to avoid download interruptions, which could corrupt the file.
Method 2: Importing Directly into Excel

- Open Microsoft Excel on your PC.
- Go to the
Datatab. - Click on
Get Data>From Online Services>From Google Sheets. - You'll be prompted to sign in to your Google Account.
- Select the Google Sheet you wish to import and choose which sheets or range to import.
- The data will appear in the Excel workbook as a new query, which you can refresh to keep up-to-date with the Google Sheets data.
Handling Large Data Sets

When dealing with extensive data sets, importing from Google Sheets to Excel can take some time. Here are some tips to manage this efficiently:
- Use Filters and Queries: Before exporting, filter or use queries to limit the data volume in Google Sheets.
- Export in Chunks: If possible, break your data into smaller segments for easier handling and merge them later in Excel.
- Power Query: Excel's Power Query can help manage large datasets by allowing you to transform and clean data during import.
Considerations When Importing

Here are some considerations to keep in mind:
Data Formatting

Google Sheets and Excel have different data types and formatting options. Be prepared for some manual adjustments:
- Date formats might differ between regions.
- Conditional formatting may not transfer correctly.
- Formulas might need to be adjusted due to syntax differences.
Formulas and Functions

Excel might not recognize or function in the same way with Google Sheets formulas:
- Some Google Sheets functions might not exist in Excel or work differently.
- Array formulas require a special handling in Excel, which wasn’t needed in Sheets.
Security and Permissions

Be mindful of the permissions and access rights:
- Ensure you have the necessary permissions to download or import the Google Sheets data.
- Be cautious about sharing sensitive data across platforms.
Wrapping Up

We've explored how to import data from Google Sheets to Excel, highlighting the benefits and detailing the steps. This knowledge can significantly boost your workflow, whether you're dealing with large datasets, using Excel's analytical capabilities, or simply needing offline work capabilities. By following the methods outlined, you can transfer your data with ease, ensuring continuity in your work regardless of the platform you choose to use.
Why doesn’t my data appear correctly in Excel after importing?

+
Data might not appear correctly due to differences in date formats, cell formatting, or formulas between Google Sheets and Excel. Manual adjustments might be necessary to correct these discrepancies.
Can I keep the Google Sheets and Excel files in sync?

+
While real-time syncing isn’t available, you can manually refresh data in Excel using Power Query to keep it up-to-date with the Google Sheets data, provided you import it via the online services option.
How do I handle Google Sheets with multiple tabs in Excel?

+
During the import process in Excel, you can choose to import individual sheets or all sheets at once. Each tab from Google Sheets will appear as a new worksheet in Excel.