Mastering the Art of Copying an Entire Excel Sheet

Excel, part of the Microsoft Office suite, is an indispensable tool for both personal and professional data management. With the ability to handle vast amounts of data through its complex formulas, charts, and conditional formatting, Excel has become the go-to software for many. However, one skill that is often overlooked but can significantly increase productivity is copying an entire Excel sheet. In this comprehensive guide, we'll explore several methods to achieve this efficiently, ensuring you can duplicate sheets for various purposes like backups, template creation, or data analysis.
Why Copy an Excel Sheet?
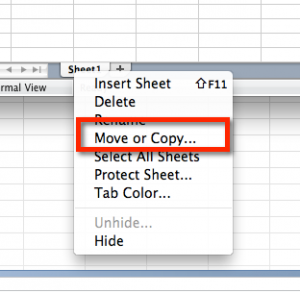
Before diving into the how, let’s briefly look at why copying an entire Excel sheet is useful:
- Data Preservation: Ensuring data integrity by keeping an original copy.
- Scenario Analysis: Comparing different outcomes using the same dataset.
- Template Utilization: Creating standardized forms or templates for consistent data entry.
- Backup Creation: Preventing data loss by maintaining backups.
- Ease of Sharing: Sharing specific data sets or analysis without compromising the original.
Methods to Copy an Entire Excel Sheet

Let’s now delve into the methods available to duplicate an Excel sheet. We’ll look at a variety of options catering to different user needs:
1. Using the ‘Move or Copy’ Dialog

This method is straightforward and works across all versions of Excel:
- Right-click on the sheet tab you want to copy.
- Select ‘Move or Copy’.
- In the dialog, choose where you want the copy to go.
- Check the ‘Create a copy’ checkbox to duplicate the sheet.
- Click ‘OK’.
2. Drag and Drop

This method provides a quick visual way to copy sheets, especially useful when working with multiple sheets:
- Hold down the CTRL key (Command on Mac).
- Click and drag the sheet tab you wish to copy to the desired location.
- Release when you see the small black triangle indicating the new position.
3. Using VBA for Bulk Copying
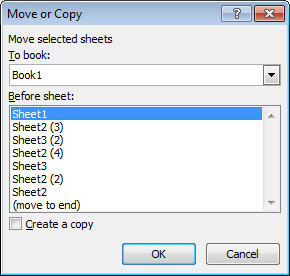
For those familiar with VBA or looking to automate the process, VBA (Visual Basic for Applications) scripting can be an efficient way to copy sheets:
Sub CopySheet()
ThisWorkbook.Sheets(“Sheet1”).Copy After:=ThisWorkbook.Sheets(“Sheet1”)
End Sub
Replace “Sheet1” with the names of the sheet you want to copy and its destination.
🔍 Note: VBA is powerful but requires enabling macros, which might not be allowed in some environments due to security concerns.
4. Shortcut Keys

Keyboard shortcuts can speed up the process:
- On Windows: CTRL + Click on the tab, then drag.
- On Mac: Command + Click on the tab, then drag.
- Alternatively, CTRL + ’ (apostrophe) will open the ‘Move or Copy’ dialog.
5. Contextual Menu

Right-clicking on the sheet tab gives you options like ‘Duplicate’, which might be quicker than accessing the ‘Move or Copy’ dialog:
- Right-click on the tab.
- Choose ‘Duplicate’ or similar option if available.
⚠️ Note: The option to 'Duplicate' might not be available in all Excel versions.
Practical Applications

Copying Excel sheets isn’t just about duplicating data; here are some practical uses:
| Use Case | Description |
|---|---|
| Data Backup | Copy sheets to preserve data integrity or for archiving purposes. |
| Data Analysis | Create multiple copies to run different analyses without altering original data. |
| Template Creation | Use copied sheets as templates for consistent data entry or reports. |
| Work Distribution | Distribute workload by giving team members copies of the same data set. |
| Error Checking | Compare data sets side by side to find discrepancies or errors. |

📝 Note: When using copied sheets for distribution or analysis, remember to update formulas and references to ensure they work as intended in the new context.
Mastering the art of copying an entire Excel sheet is not just about learning a few techniques; it's about understanding how these methods can enhance your workflow, save time, and increase data reliability. Whether you choose to use the traditional 'Move or Copy' dialog, embrace the speed of shortcut keys, or leverage the automation capabilities of VBA, each method has its place depending on the scenario at hand. Remember, the key to using these tools effectively is not just in their execution but in integrating them into your regular Excel practice for maximum efficiency.
In wrapping up, we've covered various ways to copy an entire Excel sheet, from simple drag-and-drop to advanced VBA scripting. These methods can significantly boost your productivity, allowing for better data management, analysis, and error checking. By incorporating these techniques into your Excel toolkit, you not only save time but also ensure that your data remains consistent and easily shareable across different projects or team members. Excel's versatility in handling data through such features makes it an invaluable asset in any data-driven environment, encouraging users to explore and optimize its functionalities for their unique needs.
What if I accidentally overwrite my original sheet?
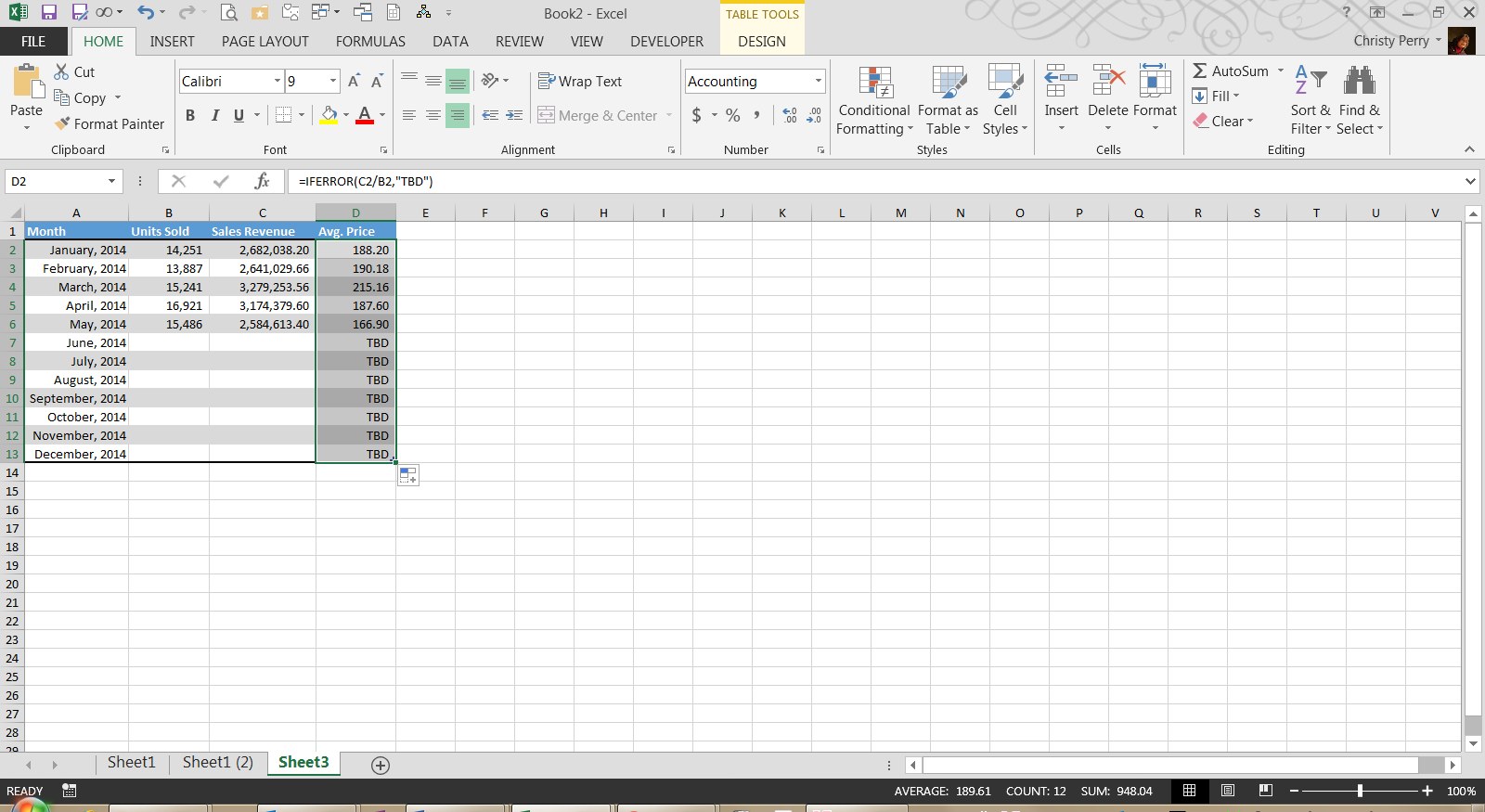
+
Excel automatically saves previous versions of your workbook. You can revert back to a previous version using the ‘File’ > ‘Info’ > ‘Manage Workbook’ > ‘Recover Unsaved Workbooks’ or ‘Version History’ options.
Can I copy sheets between different Excel workbooks?

+
Absolutely! When using the ‘Move or Copy’ dialog, select the workbook you want to copy to from the dropdown list or open multiple workbooks and drag the sheet between them.
Do copied sheets retain their original formatting?

+
Yes, when you copy a sheet using any of the methods described, all formatting, including cell styles, conditional formatting, and formulas, is preserved.
Is it possible to automate copying sheets periodically?

+
Yes, using VBA, you can create macros that run automatically at set intervals to copy sheets, leveraging Excel’s event-driven programming capabilities.



