Protect and Unprotect Excel Sheets with VBA: Easy Guide

Understanding Excel Sheet Protection with VBA

Excel sheets often contain sensitive data or formulas that you might not want to change accidentally or be altered by others. To safeguard this information, Microsoft Excel offers a feature known as ‘Sheet Protection’. This functionality is simple enough when you want to protect an entire sheet, but what if you need more granular control or automation? Here’s where Visual Basic for Applications (VBA) comes into play. VBA allows users to write scripts or macros that can perform complex tasks, including managing sheet protection in sophisticated ways.
Basics of Sheet Protection

Before diving into VBA, understanding how Excel handles sheet protection is crucial:
- Sheet protection prevents users from:
- Editing locked cells
- Inserting or deleting rows/columns
- Formatting cells, rows, or columns
- Hiding/unhiding columns and rows
- Unsorting or unslicing
- Unprotected sheets allow full access to all functionalities.
Protecting Sheets with VBA

Here’s how you can protect a sheet using VBA:
Sub ProtectSheet()
Dim ws As Worksheet
Set ws = ThisWorkbook.Sheets(“Sheet1”)
ws.Protect Password:=“password”, DrawingObjects:=True, Contents:=True, Scenarios:=True
MsgBox “Sheet protected successfully!”
End Sub
This simple VBA macro will protect "Sheet1" with a password. Here are some things to keep in mind:
- The Password argument is optional. If left blank, no password will be required to unprotect the sheet.
- Arguments like DrawingObjects, Contents, and Scenarios can be set to True or False to specify what elements of the sheet to protect.
Unprotecting Sheets with VBA

Unprotecting a sheet is just as straightforward:
Sub UnprotectSheet()
Dim ws As Worksheet
Set ws = ThisWorkbook.Sheets("Sheet1")
ws.Unprotect Password:="password"
MsgBox "Sheet unprotected successfully!"
End Sub
Make sure you:
- Provide the correct password if one was set during protection.
- Be cautious; unprotecting sheets without a password could remove critical security.
Protecting Multiple Sheets

If you need to protect multiple sheets simultaneously, this macro will do the job:
Sub ProtectAllSheets()
Dim ws As Worksheet
For Each ws In ThisWorkbook.Sheets
ws.Protect Password:="password", DrawingObjects:=True, Contents:=True, Scenarios:=True
Next ws
MsgBox "All sheets protected successfully!"
End Sub
✅ Note: This script iterates through all sheets in the workbook. Remember, if one of the sheets is already protected, this script might encounter an error or not apply a new password if the old one wasn't provided.
Unprotecting Multiple Sheets

Similarly, to unprotect all sheets:
Sub UnprotectAllSheets()
Dim ws As Worksheet
For Each ws In ThisWorkbook.Sheets
On Error Resume Next
ws.Unprotect Password:=“password”
On Error GoTo 0
Next ws
MsgBox “All sheets unprotected successfully!”
End Sub
This script includes error handling in case some sheets are not protected with the specified password. Here's what to consider:
- On Error Resume Next allows the macro to continue running even if it encounters an error like a password mismatch.
- On Error GoTo 0 turns off this error handling after the loop.
Advanced Protection with VBA

VBA can be used to provide more granular protection:
- Allowing Editing by Objects: You can specify which cells or ranges are protected or unprotected.
- Protecting Formatting: You can prevent changes to cell formatting while allowing data editing.
- Protecting Elements: Like charts, shapes, or comments on the sheet.
Here's an example of allowing users to edit cells but not format them:
Sub PartialProtection()
Dim ws As Worksheet
Set ws = ThisWorkbook.Sheets("Sheet1")
ws.Protect Password:="password", AllowFormattingCells:=False, AllowInsertingRows:=True
End Sub
✅ Note: Customizing protection this way can greatly enhance usability by protecting only the necessary elements while allowing users to perform other tasks.
Managing Permissions

You can control who can edit what by setting permissions. Here’s a VBA script to set user permissions:
Sub SetUserPermissions() Dim ws As Worksheet Set ws = ThisWorkbook.Sheets(“Sheet1”)With ws.Protection .AllowFiltering = True .AllowUsingPivotTables = True .AllowSorting = True .AllowInsertingHyperlinks = False .AllowInsertingHyperlinks = False End With ws.Protect Password:="password", AllowFormattingCells:=True, DrawingObjects:=True, Contents:=True, Scenarios:=True
End Sub
This script:
- Allows users to filter, use pivot tables, and sort data.
- Prevents users from inserting hyperlinks.
- Protects the sheet while allowing cell formatting.
✅ Note: Be mindful when setting permissions, as they can be confusing to users if not applied carefully.
By now, you've learned how to use VBA to protect and unprotect Excel sheets in various ways, from basic protection to complex permissions management. Using VBA provides a level of control over Excel sheets that goes beyond the standard interface, allowing for automation, customization, and security that can streamline your workflow and protect your data effectively.
Can VBA protect individual cells?
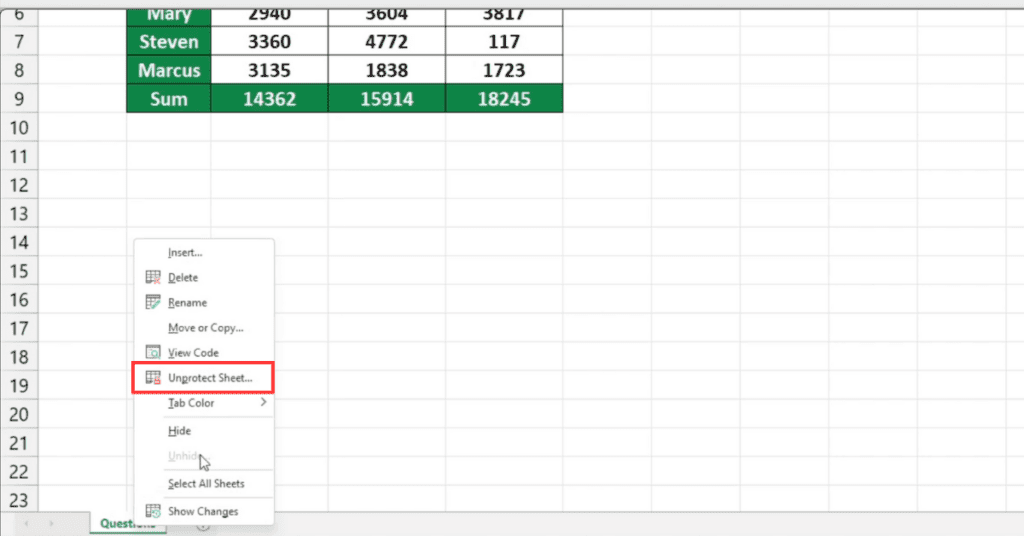
+
Yes, VBA can be used to lock or unlock specific cells on a protected sheet by manipulating the ‘Locked’ property of the cell, along with the sheet protection settings.
Is it possible to remove passwords from protected sheets?

+
While VBA itself cannot directly remove passwords from protected sheets, advanced techniques or third-party tools might be able to. However, ethical considerations and Excel’s security features should be taken into account.
How do I distribute a VBA macro to my team?

+
VBA macros can be embedded in an Excel file or distributed as an add-in (.xlam). When sharing, consider security implications and ensure recipients have macros enabled to run your code.



