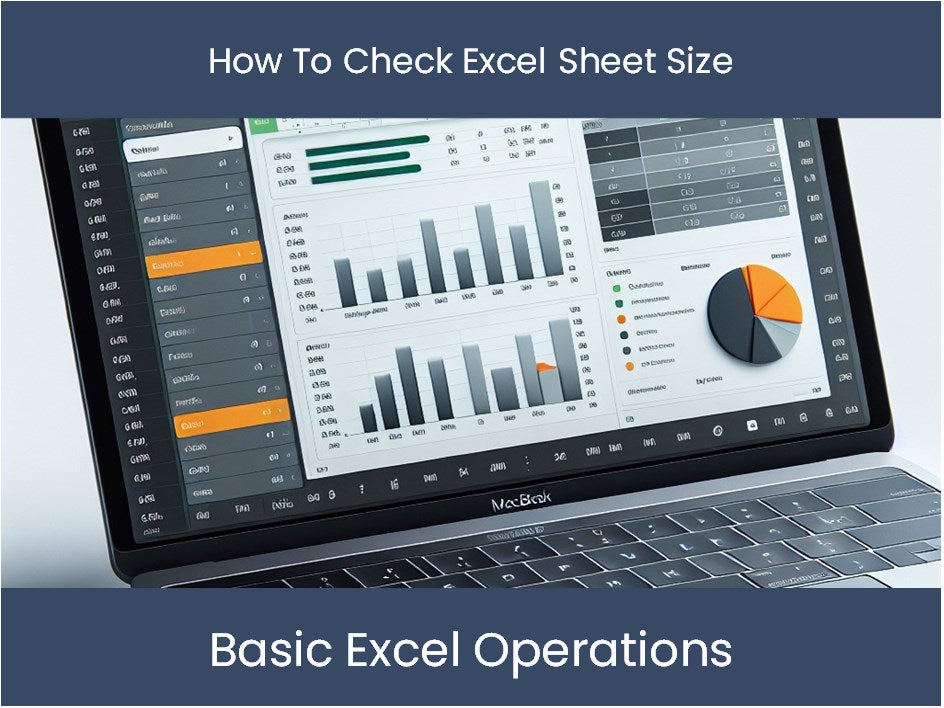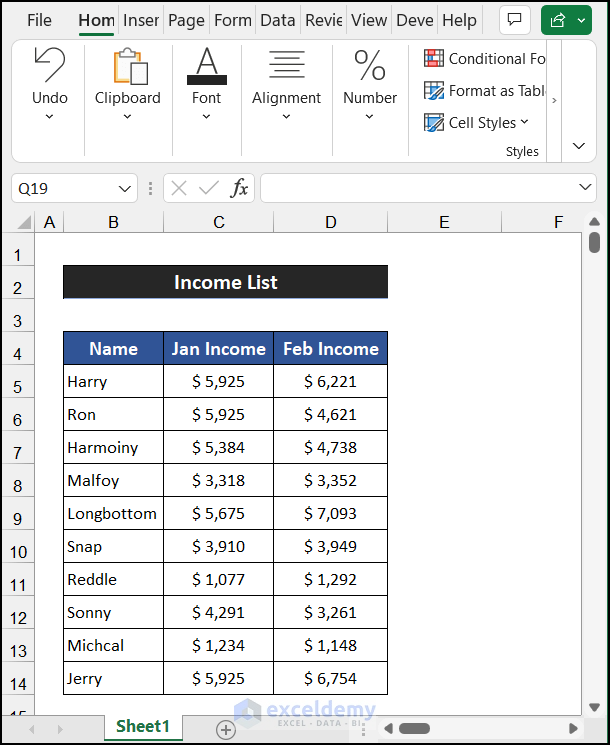5 Ways to Ignore Excel Errors Easily

The beauty of Microsoft Excel lies in its versatility and precision in managing data. However, despite its powerful features, users occasionally encounter errors that can disrupt workflow. Ignoring these errors temporarily can be beneficial to continue working without interruptions. Here are five easy ways to ignore Excel errors:
1. Change Cell Formatting

Sometimes, the error message you see isn’t an error at all but Excel’s way of indicating a problem with the cell’s contents. By changing the cell formatting, you can suppress these visual cues:
- Select the cells with errors.
- Right-click to choose ‘Format Cells’.
- Go to the ‘Number’ tab.
- Under ‘Category’, select ‘General’ or another appropriate format, like ‘Custom’, and type in ‘;;;’, which effectively hides errors by leaving the cell blank.
2. Utilize the IFERROR Function

If you’re writing formulas, you can use the IFERROR function to return a custom value or message if an error occurs:
- Replace your formula with:
=IFERROR(your_formula, “Alternative Value”) - This will return the “Alternative Value” or leave the cell blank if your_formula results in an error.
3. Configure Excel Options

Excel allows you to control the display of error messages:
- Go to ‘File’ > ‘Options’ > ‘Formulas’.
- Uncheck ‘Enable background error checking’ to remove those little green triangles that flag errors.
- Click ‘OK’ to apply changes.
⚠️ Note: This setting won’t fix underlying errors, it only hides visual indicators.
4. Use Conditional Formatting

Conditional formatting can hide error values by setting cells with errors to the background color:
- Select the cells or range you want to format.
- Go to ‘Home’ > ‘Conditional Formatting’ > ‘New Rule’.
- Choose ‘Use a formula to determine which cells to format’.
- Enter the formula
=ISERROR(A1)assuming A1 is where your formula is. - Set the format to match the cell’s background.
5. Deploy VBA for Advanced Ignoring

For those comfortable with coding, Visual Basic for Applications (VBA) can offer a custom solution:
- Open the VBA editor with Alt + F11.
- Insert a new module and paste the following code:
Sub HideErrorCells() With Application .Cells.SpecialCells(xlCellTypeFormulas, 16).Interior.Color = .Cells(1, 1).Interior.Color End With End Sub - Run the macro to color all cells with errors with the background color, effectively making them invisible.
By understanding and applying these techniques, you can manage and hide errors in Excel in several straightforward ways:
In summary, ignoring Excel errors doesn’t solve the underlying issue, but it certainly allows you to continue working without the distraction of visible error messages. Use these methods as interim solutions while addressing the actual errors at your convenience.
What happens if I ignore errors in Excel?

+
Ignoring errors in Excel does not resolve the issues but hides visual notifications. This can be useful for temporarily focusing on other aspects of your work without the constant reminder of errors. However, it’s beneficial to correct the actual errors to ensure data accuracy and functionality in Excel.
Can ignoring errors lead to data loss or corruption?

+
Ignoring errors itself won’t cause data loss or corruption, but if the errors are due to underlying issues in the data or formulas, not addressing them could lead to these problems later. Regularly reviewing and fixing errors is recommended for data integrity.
Are there any downsides to using IFERROR in Excel?

+
The main downside to using IFERROR is that it can mask the real issue, leading you to overlook errors that might need attention. This could potentially hide problems in your data or calculations, making them more difficult to detect and correct in the future.
How often should I check for hidden errors in my Excel workbook?

+
It’s a good practice to periodically review your workbook for errors, especially if you’re regularly hiding or ignoring them. This could be weekly or after a significant data update to ensure your data remains accurate and reliable.
Can I automate the process of ignoring errors in Excel?

+
Yes, with VBA, you can automate the process of hiding errors. This can be done by creating a macro that adjusts cell formatting or applies conditional formatting rules to hide or mask error values, making the process quicker and less manual.