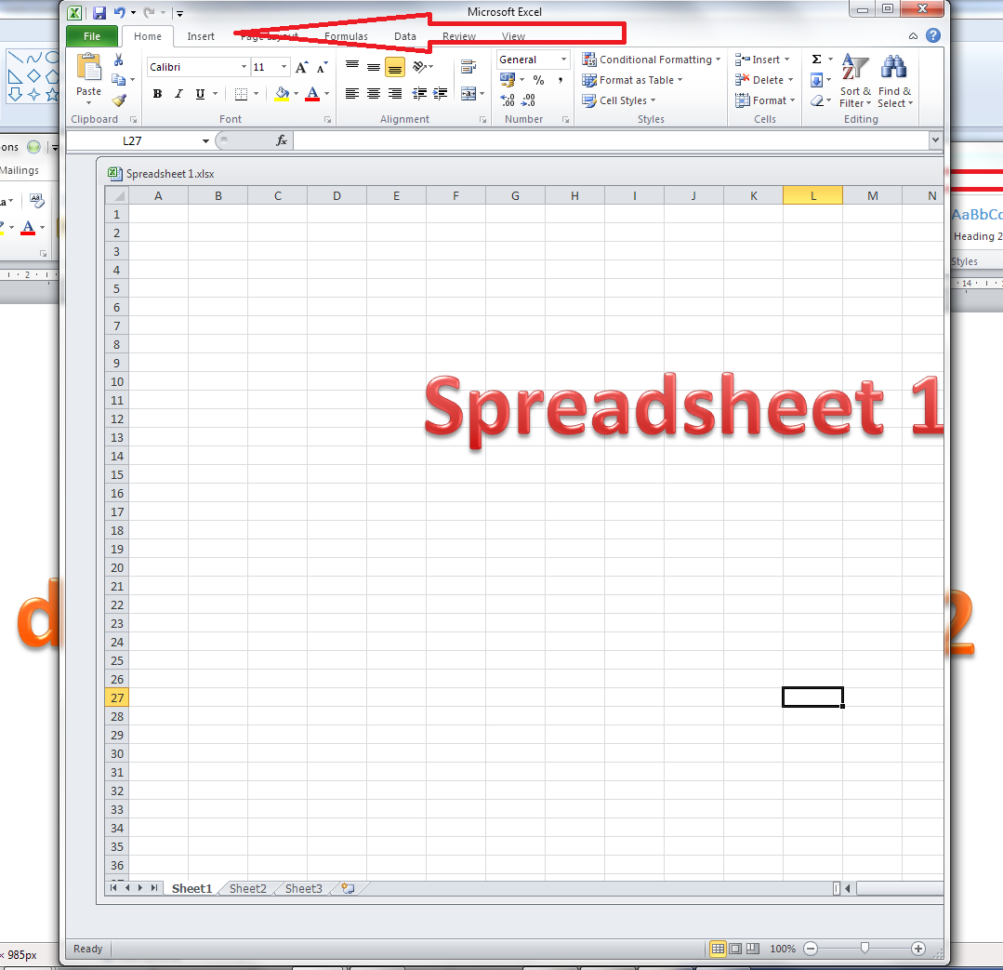5 Easy Steps to Spot Excel Sheet Differences

Spotting differences in Excel sheets can be a challenging task, especially when dealing with large datasets or multiple versions of the same spreadsheet. Whether you're reconciling financial reports, merging data from different sources, or simply trying to track changes made by collaborators, understanding how to compare Excel sheets efficiently can save time and reduce errors. Here are five straightforward steps to help you identify differences in Excel sheets with ease:
Step 1: Prepare Your Worksheets
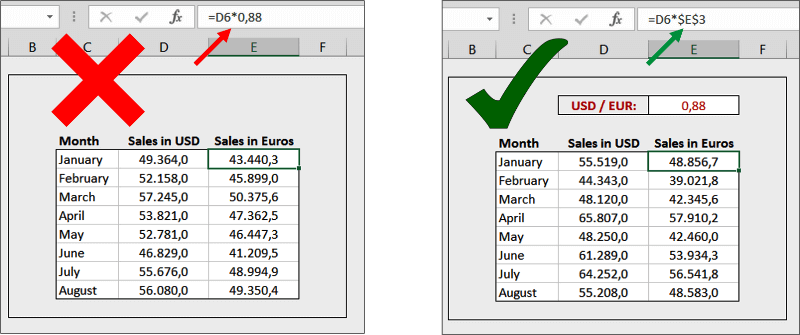
Before comparing Excel sheets, ensure that your data is well-prepared:
- Check the format: Confirm that both sheets have the same formatting and column headings. Misaligned or differently formatted data can lead to incorrect comparisons.
- Sort and filter: Sort your data by key columns to ensure similar records are in the same order. This will make manual comparisons easier if needed.
- Remove duplicates: Duplicate entries can confuse comparison tools. Use the ‘Remove Duplicates’ feature from the Data tab.
Step 2: Use Conditional Formatting
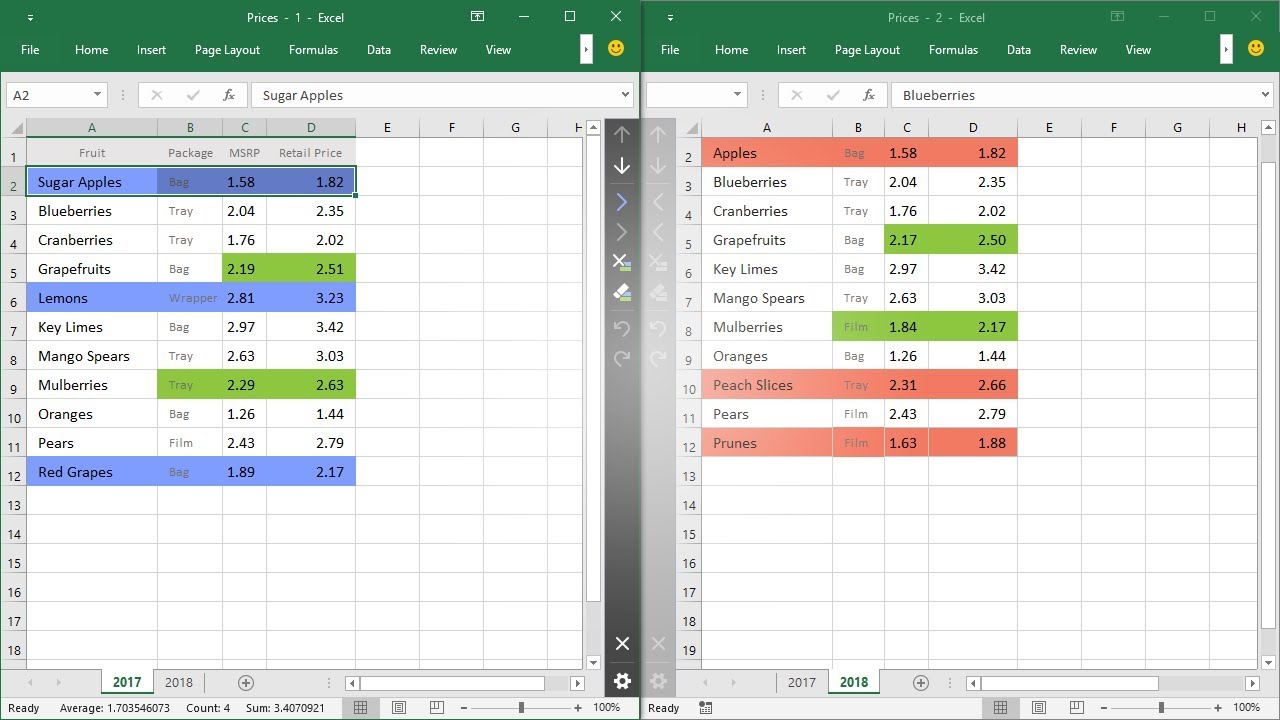
Excel’s Conditional Formatting can visually highlight differences:
- Select the range of cells you want to compare.
- Go to the ‘Home’ tab, then ‘Conditional Formatting’ > ‘New Rule’.
- Choose ‘Use a formula to determine which cells to format’.
- Enter a formula like
=A1<>Sheet2!A1to highlight cells that differ between Sheet1 and Sheet2. - Set a format (like a light red fill) to visually identify these differences.
Step 3: Use Excel’s Built-in Tools

Excel offers built-in tools like Inquire Add-In or Power Query:
- Excel Inquire Add-In:
- Download and install this Add-In if not already present.
- Go to the ‘Inquire’ tab, choose ‘Compare Files’ to automatically find and list differences between workbooks.
- Power Query:
- Under the ‘Data’ tab, click ‘Get Data’ > ‘From File’ > ‘From Workbook’ to import sheets from another Excel file.
- Use the ‘Merge Queries’ feature to compare columns from different sheets.
✨ Note: Remember to enable 'Compare Files' in Excel's Trust Center settings if it's grayed out.
Step 4: Leverage VBA for Custom Comparison

For advanced users, VBA can automate and customize comparisons:
- Open the VBA editor with Alt + F11.
- Create a new module with Insert > Module.
- Write or paste in a comparison macro. Here’s a basic example:
Sub CompareSheets() Dim ws1 As Worksheet, ws2 As Worksheet Dim rng1 As Range, rng2 As Range Set ws1 = ThisWorkbook.Sheets(“Sheet1”) Set ws2 = ThisWorkbook.Sheets(“Sheet2”) Set rng1 = ws1.UsedRange Set rng2 = ws2.UsedRangeIf rng1.Address = rng2.Address Then rng1.Interior.Color = RGB(255, 255, 255) 'Clear previous formatting For i = 1 To rng1.Rows.Count For j = 1 To rng1.Columns.Count If rng1.Cells(i, j).Value <> rng2.Cells(i, j).Value Then rng1.Cells(i, j).Interior.Color = RGB(255, 0, 0) 'Red End If Next j Next i Else MsgBox "The sheets have different structures." End IfEnd Sub - Run this macro to highlight differences in red.
Step 5: Review and Reconcile

After identifying the differences:
- Go through the highlighted changes manually or via the comparison report.
- Reconcile any discrepancies by updating one of the sheets to match the other or documenting why differences exist.
- Use filters to sort and view only the differences for a quicker reconciliation process.
With these five steps, you can effectively spot and manage differences in Excel sheets. The process from preparing your data, using tools like conditional formatting or Inquire, or even programming VBA for a customized approach, ensures you have all the bases covered for any comparison task. Whether it's for financial reporting, data analysis, or project management, these steps will streamline your workflow and enhance your productivity with Excel.
What if the sheets I need to compare are in different files?

+
Use the ‘Import’ or ‘Get Data’ feature in Excel to open another file’s worksheet for comparison. Ensure both sheets are open in Excel for the comparison tools to work.
Can I automate the comparison process?

+
Yes, with VBA scripts, you can automate the comparison process. The example in Step 4 provides a basic script, which can be modified to suit specific needs.
Are there limitations to comparing large datasets with Excel?

+
Excel has limitations with large datasets due to memory constraints and processing speed. For very large datasets, consider using specialized data comparison tools or database systems.