3 Ways to View Two Sheets Simultaneously in Excel
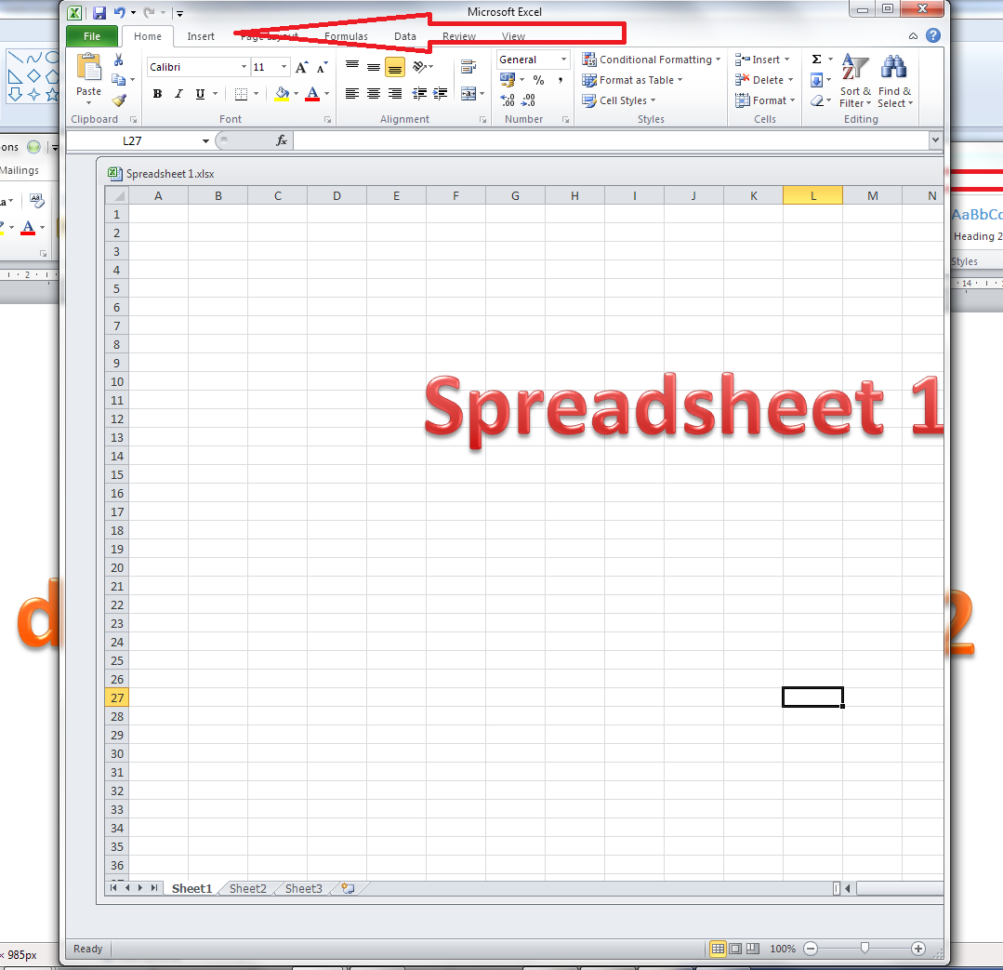
When working with complex data sets in Microsoft Excel, the ability to view multiple sheets simultaneously can significantly enhance productivity. Whether you're comparing data, consolidating information, or simply need an overview of multiple data sets, Excel offers several methods to facilitate this. In this blog post, we'll explore three effective ways to view two sheets at the same time in Excel.
1. Using Horizontal Split

Excel allows you to split your screen horizontally or vertically to view different sections of the same workbook or different sheets. Here’s how to set it up:
- Open your workbook: Start by ensuring you have the workbook open with at least two sheets you want to compare.
- Navigate to View Tab: Go to the View tab on the Ribbon.
- Select Horizontal Split: Click on the Split button, then choose Horizontal Split. This will divide your Excel window into two horizontal panes.
- Select Sheets: Click on the first sheet you want to view, then use the Window group in the View tab to New Window. This opens a new view of the workbook. Arrange the windows by clicking Arrange All from the Window group, then choose Horizontal.

💡 Note: Remember to deselect Synchronous Scrolling if you want to scroll through each sheet independently.
2. Vertical Split for Side-by-Side View

If horizontal splitting isn't optimal for your needs, vertical splitting can be equally useful:
- Open Excel: Ensure your workbook is open with at least two sheets.
- Navigate to View: Click on the View tab in the Ribbon.
- Vertical Split: Click on Split and then Vertical Split. This action will divide your window into two vertical panes.
- Sheet Selection: Open a new window for each sheet by using the New Window command. Arrange these windows Vertical using Arrange All from the Window group.

💡 Note: To maintain independent scrolling, make sure Synchronous Scrolling is off.
3. Using Excel’s View Side by Side Feature

Excel also has a dedicated feature for comparing two documents side by side:
- Open Workbooks: Ensure both workbooks you want to compare are open.
- Select View: Navigate to the View tab in the Ribbon.
- View Side by Side: Click View Side by Side. If you have only one workbook open, Excel will prompt you to open another.
- Arrange: Use Arrange All to decide the layout preference.

| Feature | Description |
|---|---|
| Horizontal Split | Divides the window horizontally to view sheets one above the other. |
| Vertical Split | Divides the window vertically for side-by-side comparison. |
| View Side by Side | Allows for easy comparison of sheets or workbooks, focusing on data in both windows simultaneously. |

By exploring these different methods, you can tailor your Excel experience to your specific data analysis needs, enhancing both efficiency and accuracy in your work.
Can I view sheets from different workbooks simultaneously?

+
Yes, you can view sheets from different workbooks using the ‘View Side by Side’ feature in Excel.
What if I need to keep the headers visible when scrolling?

+
Use the ‘Freeze Panes’ feature to lock the top rows or leftmost columns while scrolling through data.
How can I synchronize scrolling between two sheets?

+
When using ‘View Side by Side’, enable ‘Synchronous Scrolling’ to scroll both sheets at the same time.