Effortlessly Rearrange Excel Sheets: Change Order Fast
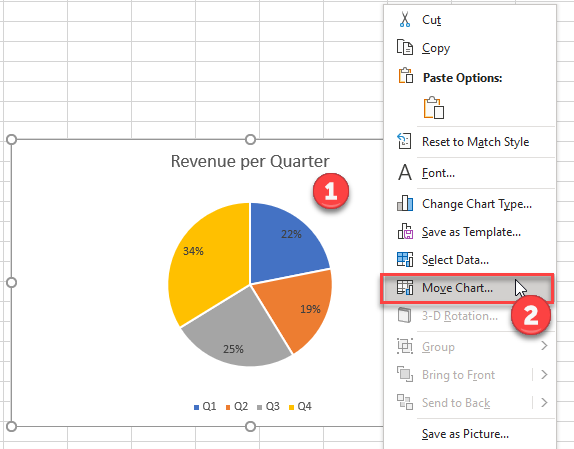
Excel is an essential tool for data analysis, record-keeping, and a myriad of other organizational tasks. One of the basic yet often overlooked features is the ability to rearrange sheet tabs. Whether you're managing a workbook with multiple sheets for different purposes or consolidating data from various sources, understanding how to effortlessly change the order of Excel sheets can save time and enhance your workflow.
Why Rearrange Sheets?

Rearranging Excel sheets isn't just about tidiness. Here's why it's useful:
- Workflow efficiency: Placing your most frequently accessed sheets first can speed up navigation.
- Project organization: Ordering sheets logically can help in tracking progress or preparing presentations.
- Data consolidation: Sheets might need to be ordered for the purposes of summarizing or compiling data across various tabs.
Methods to Change the Order of Sheets

Here are several ways to reorder your sheets in Excel:
Using the Mouse

Click and drag the sheet tab you want to move. When you click, your cursor will change to a little four-headed arrow.
Drag it left or right to its new position. Release the mouse button when you're satisfied with the new location.
Keyboard Shortcuts

For those who prefer using the keyboard:
- To move to the next sheet: Press Ctrl + Page Down.
- To move to the previous sheet: Press Ctrl + Page Up.
- To move a sheet, hold the Shift key, then use the arrow keys to drag the sheet to its desired position. Release Shift to place the sheet.
Right-Click Context Menu
Another intuitive method:
Right-click on the sheet tab you want to move.
From the context menu, select 'Move or Copy...'
In the dialog box that opens, choose where you want to move the sheet, and click OK.
VBA Macros

If you're handling a workbook with many sheets or need to perform this task frequently, a VBA macro could be beneficial. Here's how you can write a simple macro:
Sub MoveSheet()
Dim ws As Worksheet
Set ws = ActiveSheet
ws.Move Before:=Worksheets(Worksheets.Count)
End Sub
This VBA script moves the active sheet to the end of the workbook.
🚀 Note: Macros can automate repetitive tasks but require you to enable the 'Developer' tab in Excel settings.
Using the Excel Ribbon

Another method involves the Excel Ribbon:
Navigate to the Home tab.
Click on 'Format' in the Cells group.
From the dropdown, select 'Move or Copy Sheet.'
Specify the new position in the dialog box that appears and click OK.
| Method | Usefulness |
|---|---|
| Mouse Drag | Quick and intuitive for occasional reordering. |
| Keyboard Shortcuts | Faster navigation for frequent sheet movement. |
| Right-Click Menu | Easy to locate and use for one-time or occasional changes. |
| VBA Macros | Ideal for automating repetitive tasks or complex reordering. |
| Excel Ribbon | Useful for users familiar with the Excel interface but not mouse-only work. |

In summary, changing the order of sheets in Excel can significantly improve your efficiency. Whether you're navigating through tabs to analyze data or organizing sheets for presentation purposes, understanding these methods will streamline your work. The choice between using a mouse, keyboard, context menu, VBA, or the ribbon depends on your familiarity with Excel, the frequency of your need to reorder sheets, and your personal workflow preferences.
Can I move multiple sheets at once?

+
Yes, you can move multiple sheets by holding down the Ctrl key and selecting the sheets you wish to move. Then, use any of the methods described to move the selected sheets together.
What happens if I accidentally drag a sheet into a different workbook?

+
Dragging a sheet between workbooks will actually move or copy the sheet depending on your settings. You can copy a sheet by holding down Ctrl while dragging or by selecting ‘Copy’ instead of ‘Move’ in the context menu.
Is there a way to lock sheet order in Excel?

+
There isn’t a direct option to lock sheet order, but you can protect the workbook structure to prevent changes, including sheet movement, by going to ‘Review’ > ‘Protect Workbook.’