Effortlessly Import Formulas Between Excel Sheets

In today's fast-paced business environment, efficiency and accuracy are paramount. Excel, a staple in the professional toolkit, offers powerful tools to streamline tasks such as data analysis, financial modeling, and more. One of the core functionalities often required is the ability to import formulas between Excel sheets. This article will dive deep into several methods to accomplish this, ensuring you can optimize your workflow and save time without sacrificing precision.
Understanding Excel Formulas

Before we delve into importing formulas, let’s briefly review what formulas are and why they are crucial:
- Formulas are expressions that perform calculations on data or manipulate data in various ways.
- They can range from simple operations like addition or subtraction to complex conditional logic, financial functions, and even custom VBA functions.

Method 1: Manual Copying and Pasting

The most straightforward method to import formulas between Excel sheets is through manual copy-paste operations. Here’s how to do it effectively:
- Select the cell containing the formula you wish to copy.
- Press Ctrl + C (Command + C on Mac) to copy the formula.
- Navigate to the target sheet, click on the destination cell, and press Ctrl + V (Command + V on Mac).
When pasting, make sure to:
- Use Paste Special > Formulas if you want to retain only the formula and not the formatting or values from the source cell.
💡 Note: When you copy-paste formulas, ensure that any cell references within the formula adjust correctly in relation to the new location.
Method 2: Using Named Ranges

Named ranges can significantly simplify formula management when importing them across sheets:
- Define a named range for the cells involved in your formulas on the source sheet.
- When you reference these named ranges in formulas, Excel will automatically adjust the references when you copy the formula to another sheet.
Method 3: Using Excel’s Table Feature

Excel Tables offer dynamic ranges, which are particularly useful for importing formulas:
- Convert your data into an Excel Table by selecting the range and pressing Ctrl + T (Command + T on Mac).
- Formulas within the table will automatically adjust when copied or when the table expands or contracts.
| Feature | Benefit |
|---|---|
| Dynamic Ranges | Formulas remain valid even if table size changes. |
| Structured References | Easier to understand and manage formula references. |
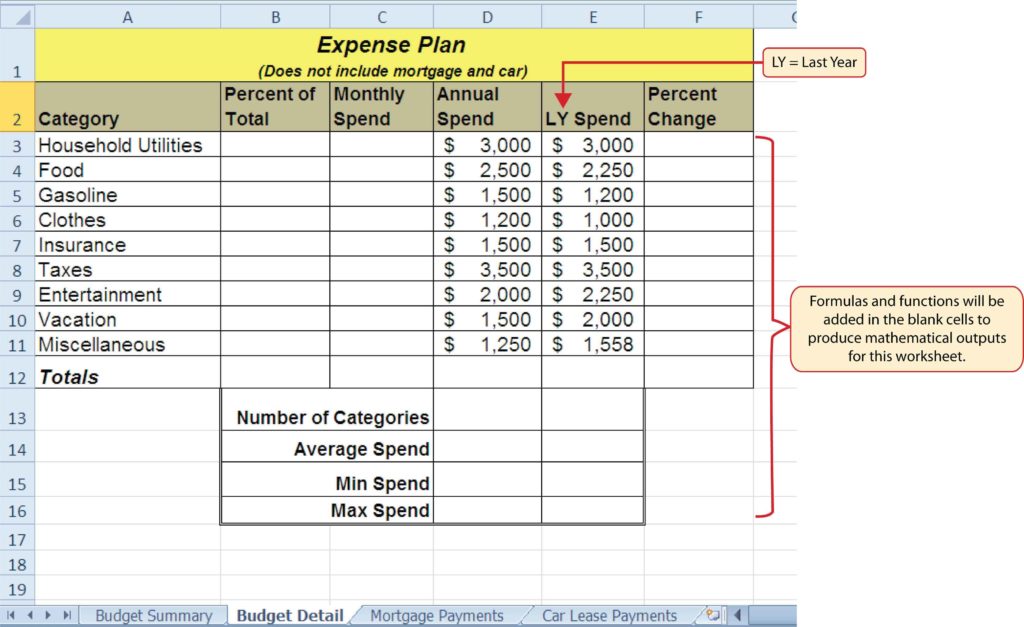
Method 4: VBA Macros for Bulk Import

For large-scale operations or repeated tasks, VBA macros provide a programmable solution:
- Open the VBA editor with Alt + F11.
- Create a new module and write a script to copy formulas from one sheet to another.
- Begin a formula in the destination cell with an equals sign (=).
- Switch to the source sheet, select the cell with the formula, then press Enter.
- Excel will create a link to the source cell, preserving the original formula’s functionality.
- Relative vs. Absolute References: Formulas may change relative references when copied or pasted. Use absolute references ($ signs) when necessary.
- Sheet Names: If copying formulas across workbooks or between sheets with different names, be aware that sheet references will need updating.
- Cell Formatting: Formatting does not always copy over with formulas, so you might need to adjust the destination cell’s format.
- Data Validation: Importing formulas can break data validation rules if not handled carefully.
Sub CopyFormulasBetweenSheets()
Dim sourceSheet As Worksheet, targetSheet As Worksheet
Set sourceSheet = ThisWorkbook.Sheets("SourceSheetName")
Set targetSheet = ThisWorkbook.Sheets("TargetSheetName")
'Copy from cell A1 in SourceSheet to B1 in TargetSheet
targetSheet.Range("B1").Formula = sourceSheet.Range("A1").Formula
End Sub
🛑 Note: Use caution with macros. Ensure your VBA code does not introduce errors, as debugging can be challenging.
Method 5: Excel’s Formula Linking

Excel allows for linking formulas across sheets, which can be used for importing:
Considerations for Importing Formulas

When importing formulas between Excel sheets, keep these points in mind:
In wrapping up, importing formulas between Excel sheets can be done with several methods, each suited to different scenarios. Manual copy-pasting, named ranges, Excel tables, VBA macros, and formula linking all offer distinct advantages. The key is to understand your data's nature, your workflow's demands, and choose the most appropriate method. By optimizing these processes, you can achieve higher efficiency, minimize errors, and enhance your productivity when working with large datasets or complex spreadsheets.
How do I prevent errors when importing formulas?

+
Ensure that your source and destination cell references are compatible and adjust any relative references to absolute where necessary. Also, check the formulas for external links and manage them accordingly.
Can I import multiple formulas at once?

+
Yes, by selecting a range of cells and using copy-paste operations or by writing a VBA macro to handle bulk imports.
What happens if I import a formula from one workbook to another?

+
Excel will attempt to maintain references across workbooks. However, if the source workbook is not open, you might encounter #REF! errors, indicating a broken link.
Are there limitations to using named ranges for importing formulas?

+
Named ranges work well within the same workbook but can become problematic when workbooks are closed or if the data structure changes significantly.



