Hyperlink Excel Sheets Easily: A Simple Guide

Ever faced the challenge of managing multiple Excel spreadsheets and wished for an easier way to navigate between them? Hyperlinking Excel sheets might just be the elegant solution you need. This guide provides a straightforward walkthrough on how to create Excel sheet hyperlinks, ensuring that both casual users and data analysts can benefit from improved navigation and enhanced spreadsheet functionality.
Why Hyperlink Excel Sheets?

- Efficiency: Linking related data in different sheets helps in quick navigation, reducing the time you spend scrolling or searching for information.
- Organization: Hyperlinks organize your workbook, making it easier to present your data or share your work with others.
- Enhanced User Experience: Users can jump to relevant information with a single click, which is especially useful in complex financial models or large datasets.
Now, let’s dive into the steps to hyperlink Excel sheets.
Steps to Create Hyperlinks in Excel Sheets

Using Keyboard Shortcuts

Keyboard shortcuts can speed up your hyperlinking process:
- Windows: Press Ctrl + K.
- Mac: Press ⌘ Command + K.
Via the Ribbon

Alternatively, you can use the Excel ribbon:
- Select the cell where you want to place the hyperlink.
- Go to the Insert tab.
- Click on Hyperlink.
Hyperlinking to a Specific Cell in Another Sheet

Let’s create a hyperlink to a specific cell in another sheet:
- Select the cell or cell range you want to hyperlink.
- Press Ctrl + K or go to Insert > Hyperlink.
- In the dialog box, click on Place in This Document.
- Select the sheet you want to link to from the Cell Reference list.
- Enter the cell address or range in the Type the Cell Reference field.
- Click OK to complete the hyperlink.
✅ Note: When hyperlinking to a cell, ensure the referenced cell exists; otherwise, the link will fail to work.
Hyperlinking to a Different Workbook

Follow these steps to link to an Excel workbook on your computer or network:
- Select the cell where the hyperlink will appear.
- Press Ctrl + K or go to Insert > Hyperlink.
- Choose Existing File or Web Page.
- Browse to locate the workbook file.
- Click OK.
Hyperlink to a Named Range or Named Sheet
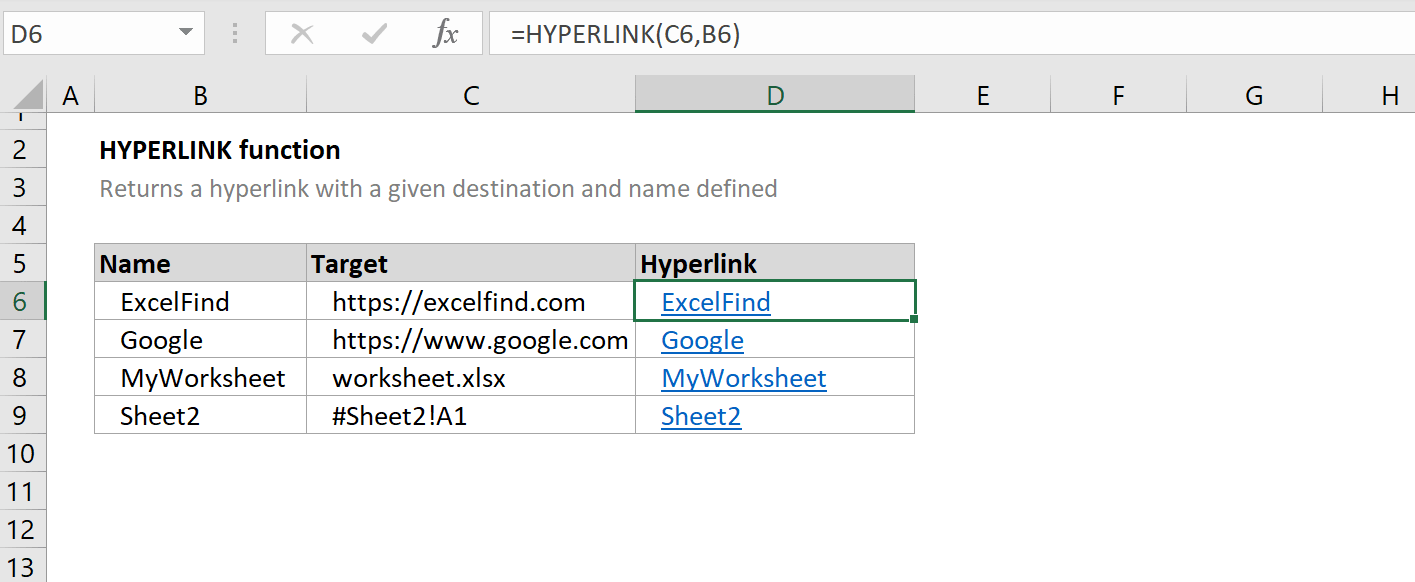
For linking to a named range or sheet:
- First, ensure the range or sheet has been named.
- When inserting the hyperlink, choose Place in This Document.
- Select the named range or sheet from the list.
Formatting and Displaying the Hyperlink

You can make hyperlinks stand out:
- Right-click the cell with the hyperlink and select Hyperlink.
- In the Text to Display field, change the text shown for the hyperlink.
- Use ScreenTip to add a tooltip that appears when hovering over the link.
Creating Hyperlink to an External File or Website

To hyperlink to an external file or website:
- Select the cell for the hyperlink.
- Press Ctrl + K or go to Insert > Hyperlink.
- Select Existing File or Web Page.
- Type or paste the URL into the Address field.
- Click OK.
Now, after having explored the steps, let's summarize what we've learned about Excel hyperlinks and how they can streamline your data management.
Excel hyperlinking is a powerful tool that significantly improves navigation and organization within your spreadsheets. By following the steps outlined, you can create efficient links that allow you to jump quickly between sheets or workbooks, enhancing both productivity and user experience. Whether you're working on financial models, managing project data, or simply organizing personal information, hyperlinks in Excel can transform your spreadsheets into interactive and dynamic data management systems.
Can you hyperlink to a specific cell in another workbook?

+
Yes, you can hyperlink to a specific cell in another workbook by ensuring both workbooks are open and selecting Existing File or Web Page during the hyperlink creation process. Type the address followed by the sheet name and cell reference.
Can I change the appearance of my hyperlinks?

+
Absolutely. Right-click the hyperlink cell and choose Hyperlink. You can then change the displayed text or add a ScreenTip for a tooltip.
Can Excel hyperlinks work on any device?

+
Yes, hyperlinks in Excel work on any device with Excel installed. When accessing the file on a different device, ensure the workbook or the external file is in a location accessible by the device.



