Mastering Excel Exports in QTP: A Step-by-Step Guide

The Importance of Excel Exports

In the realm of software testing, exporting data to Excel is not just a common practice but an essential functionality for many testing frameworks like QuickTest Professional (QTP). Excel spreadsheets serve as a versatile tool for testers to organize, analyze, and present test results, making them an integral part of the automation testing ecosystem. This post will guide you through the process of mastering Excel exports in QTP, ensuring that your automation scripts are not only functional but also facilitate comprehensive reporting and analysis.

Prerequisites for Excel Export in QTP

Before diving into the scripting, here are some prerequisites you need to ensure:
- Excel Installed: Your machine should have Microsoft Excel installed.
- Automation Libraries: Ensure that QTP has the necessary Microsoft Excel Object Library references set.
- Scripting Runtime: Reference the Microsoft Scripting Runtime for file system operations.
Creating an Excel Application Object

The first step in interacting with Excel from QTP is creating an object for Excel application. Here’s how you can do it:
Dim xlApp, xlBook, xlSheet
Set xlApp = CreateObject(“Excel.Application”)
xlApp.Visible = True
ℹ️ Note: Making Excel visible is optional and for debugging purposes. In production, you might prefer to keep it hidden.
Opening or Creating an Excel Workbook

Once you have an Excel application instance, you can open or create a new workbook:
Set xlBook = xlApp.Workbooks.Open(“C:\TestResults.xlsx”)
‘ If the file does not exist, create a new workbook
If Err.Number <> 0 Then
Set xlBook = xlApp.Workbooks.Add
End If
Err.Clear
Exporting Data to Excel

With your workbook ready, you can start writing data into it. Here’s a sample script to export test results:
Set xlSheet = xlBook.Worksheets(1) xlSheet.Cells(1, 1).Value = “Test Case ID” xlSheet.Cells(1, 2).Value = “Status” xlSheet.Cells(1, 3).Value = “Remarks”
For i = 1 To 10 ‘Assuming you are running 10 test cases xlSheet.Cells(i + 1, 1).Value = “TC” & i xlSheet.Cells(i + 1, 2).Value = “Passed” ‘Or “Failed” xlSheet.Cells(i + 1, 3).Value = “Test Case Executed” Next xlBook.SaveAs “C:\TestResults.xlsx”
| Test Case ID | Status | Remarks |
|---|---|---|
| TC1 | Passed | Executed Successfully |
| TC2 | Failed | Execution Failed |

💡 Note: Ensure that you close all Excel objects properly to avoid memory leaks in QTP.
Closing Excel Application and Saving Work

After exporting your data, make sure to clean up:
xlBook.Save
xlApp.Quit
Set xlSheet = Nothing
Set xlBook = Nothing
Set xlApp = Nothing
⚠️ Note: Failure to release COM objects can lead to issues like Excel still running in background after your script ends.
Handling Multiple Sheets and Formating

If your results need to span across multiple sheets or require formatting:
Dim xlNewSheet Set xlNewSheet = xlBook.Sheets.Add(After:=xlBook.Sheets(xlBook.Sheets.Count)) xlNewSheet.Name = “New Sheet”
’ Add formatting to headers With xlNewSheet.Range(“A1:C1”).Font .Bold = True .Size = 12 End With
In this wrap-up, we've explored how to:
- Set up Excel interactions within QTP.
- Create or open workbooks and sheets for data export.
- Export and format data to increase readability and functionality of test results.
- Manage Excel objects to avoid common pitfalls like memory leaks.
Mastering Excel exports in QTP not only enhances the effectiveness of your testing processes but also significantly improves the reporting capabilities, making your automation suite more robust and user-friendly. Keep refining your scripts to leverage Excel’s full potential in test automation!
What is the role of COM in QTP and Excel interactions?

+
Component Object Model (COM) allows QTP to interact with Excel by creating instances of Excel application objects, enabling direct manipulation of Excel documents through automation.
Why might my Excel remain open after my script finishes?

+
This happens due to improper cleanup of COM objects. Ensure to close all instances of Excel by setting the objects to Nothing.
Can I automate Excel charts in QTP?

+
Yes, QTP can interact with Excel’s charting capabilities to create or modify charts programmatically, though it requires advanced Excel manipulation skills.
How do I handle errors when working with Excel in QTP?
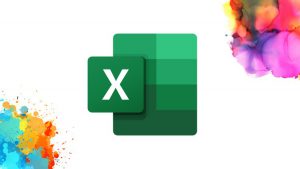
+
Utilize error handling in VBScript like ‘On Error Resume Next’ to manage runtime errors gracefully and ‘Err.Clear’ to clear errors.
Is there an alternative to using COM for Excel automation in QTP?

+
Yes, you can use XML files or databases for data management, which can then be imported into Excel or accessed directly within your scripts.



