Mastering Excel: Hyperlink Between Sheets Easily

Linking information across different sheets within Microsoft Excel can streamline your data management and enhance the functionality of your spreadsheets. This comprehensive guide will delve into the various methods you can use to create hyperlinks between sheets, helping you to navigate large datasets, connect related data, and increase your productivity with ease.
Why Use Hyperlinks in Excel?

Before we dive into the technicalities, let's understand why hyperlinks are beneficial:
- Efficiency: Quick access to related information without scrolling through multiple sheets.
- Interactivity: Make your spreadsheets more user-friendly and interactive.
- Organization: Keep your data structured while maintaining connectivity.
Creating Basic Hyperlinks

Excel offers several ways to link sheets together. Here's how to create basic hyperlinks:
Using the HYPERLINK Function

The HYPERLINK function is an excellent tool for creating navigational links. Here's the syntax:
HYPERLINK(link_location, [friendly_name])
- link_location: The reference to the sheet or cell (e.g., 'SheetName'!A1).
- friendly_name: Optional, a text string for display purposes (e.g., "Go to Data Sheet").
Here's an example:
=HYPERLINK(“Sheet2!A1”, “View Monthly Sales”)

⚠️ Note: Ensure that you type the sheet name exactly as it appears in your workbook, including any spaces or special characters, enclosed in single quotes if there are spaces.
Inserting a Hyperlink via Right-Click

Another straightforward method involves:
- Select the cell where you want to insert the hyperlink.
- Right-click and choose Insert Hyperlink...
- In the dialog, click on Place in This Document.
- Select the sheet and the cell you want to link to.
- Click OK.
Creating Dynamic Hyperlinks

Dynamic hyperlinks allow for creating links that adapt based on user interaction or formula results. Let's explore:
Using Excel Formulas

You can create dynamic hyperlinks using functions like:
- INDIRECT: This function returns the reference specified by a text string, which can be useful for creating links to dynamically referenced cells or ranges.
- CELL: When used with the INDIRECT function, it can extract sheet names and cell references dynamically.
Here's how you might use the INDIRECT function within HYPERLINK:
=HYPERLINK(“Sheet”&INDIRECT(“A1”)&“!A1”, “View Summary”)
Assuming the value in cell A1 is 2, this formula would create a hyperlink to Sheet2.
Named Ranges

Named ranges can simplify the process of linking:
- Go to Formulas > Name Manager.
- Add a named range with the scope set to the entire workbook.
- Use the name in your HYPERLINK function:
=HYPERLINK(“SummaryData”, “Jump to Summary”)
🌟 Note: Named ranges are particularly useful for maintaining consistency when sheets or ranges are renamed or moved.
Advanced Hyperlinks
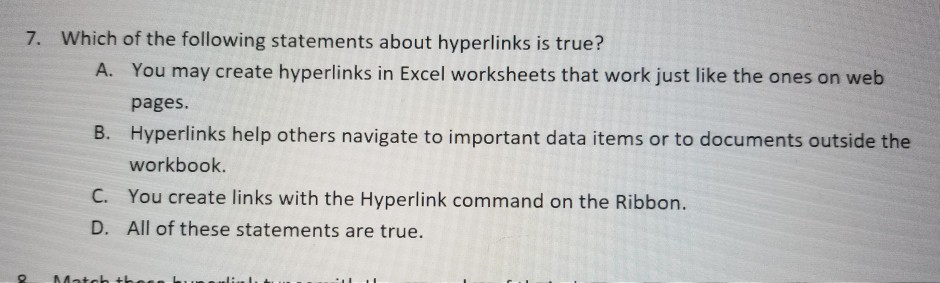
Linking to External Workbooks

You can also link to external Excel files:
=HYPERLINK(“[C:\Data\Workbook.xlsx]Sheet2!A1”, “Open Report”)
💡 Note: Ensure you have the file path correct and the workbook must be open or available in a known directory.
Creating a Table of Contents

A table of contents can significantly improve your workbook's usability:
| Sheet Name | Link |
|---|---|
| Summary | =HYPERLINK("Summary!A1", "Summary") |
| Monthly Sales | =HYPERLINK("MonthlySales!A1", "Monthly Sales") |
| Yearly Forecast | =HYPERLINK("YearlyForecast!A1", "Yearly Forecast") |

Common Issues and Solutions

When creating hyperlinks, you might encounter:
- Broken Links: Make sure the sheet or range names are correctly spelled and that you're linking to existing locations.
- Security Alerts: Excel may flag hyperlinks as unsafe. Adjust security settings in Excel Options to enable hyperlinks or use trusted document locations.
- Linking to Closed Workbooks: Excel can link to open workbooks, but for closed workbooks, you might need to use alternative methods like VBA or third-party tools.
Here are some closing thoughts that encapsulate what we've learned: Hyperlinking between sheets in Excel can transform how you navigate and interact with your data. With this guide, you now have the tools to create basic and dynamic hyperlinks, use named ranges, and even link to external workbooks. Remember to structure your data thoughtfully, keep the navigation intuitive, and maintain your links when making changes to your workbook. Excel's hyperlink capabilities enable you to create more dynamic, user-friendly, and interconnected spreadsheets, ultimately boosting your productivity and the clarity of your data analysis. By mastering these techniques, you'll not only enhance your own workflow but also make your Excel spreadsheets more accessible and useful to colleagues or clients, thus maximizing the potential of Excel as a robust data management tool.
Can I use hyperlinks to link to a specific range of cells instead of just one cell?

+
Yes, by using the HYPERLINK function, you can link to a range, e.g., HYPERLINK(“SheetName!A1:D10”, “View Range”).
What happens if the target sheet is renamed or deleted?

+
If the sheet is renamed, you’ll need to update the hyperlink. If deleted, Excel will show an error indicating the link is broken.
How can I test if my hyperlinks are working correctly?

+
Click on each hyperlink to ensure it navigates to the intended location. If you get an error, check the link’s syntax or the validity of the target location.



