Save All Excel Sheets as One PDF Easily

Excel users often need to share their data in a more universal format, with PDF being one of the most preferred for its ease of viewing and security. Imagine having multiple sheets in an Excel workbook and needing to present them in one comprehensive PDF document. How can you achieve this without manually saving each sheet? In this guide, we'll explore how to save all Excel sheets as one PDF easily using the Microsoft Excel software itself and other tools.
Using Microsoft Excel's Built-In Feature

Excel's native capabilities can save you a lot of time when it comes to converting Excel to PDF. Here’s how:
- Open your Excel workbook.
- Press Ctrl + P to open the Print window.
- In the Printer section, select ‘Microsoft Print to PDF’ as the printer.
- Under Settings, choose the option ‘Entire workbook’.
- Click on Print.
- Choose where to save the PDF file and name it accordingly.
Considerations with Excel's Export

Although Excel allows for a straightforward PDF export, here are some points to keep in mind:
- Charts, images, and formatting might not translate perfectly due to differences in how Excel and PDF handle these elements.
- Ensure that all important data is visible in the PDF. Some sheets might need manual adjustments to fit the print area.
- The page setup, including margins and orientation, impacts how sheets are laid out in the PDF.
📝 Note: Excel might not render complex formulas or dynamic data accurately in PDF. Always review the PDF for accuracy.
Third-Party Add-ins for Enhanced Conversion

When Excel's built-in functionality doesn't meet your needs, third-party add-ins can offer more advanced features:
- PDF Converter Ultimate: Known for maintaining formatting and offering features like password protection for PDFs.
- XL2PDF: Provides batch conversion, allowing you to select multiple Excel files to convert at once.
- AutoSavePDF: Automates the PDF conversion process, ideal for regularly converting documents.
Each of these tools can be added to Excel, providing a seamless conversion experience with enhanced customization options.
Automating PDF Conversion with VBA
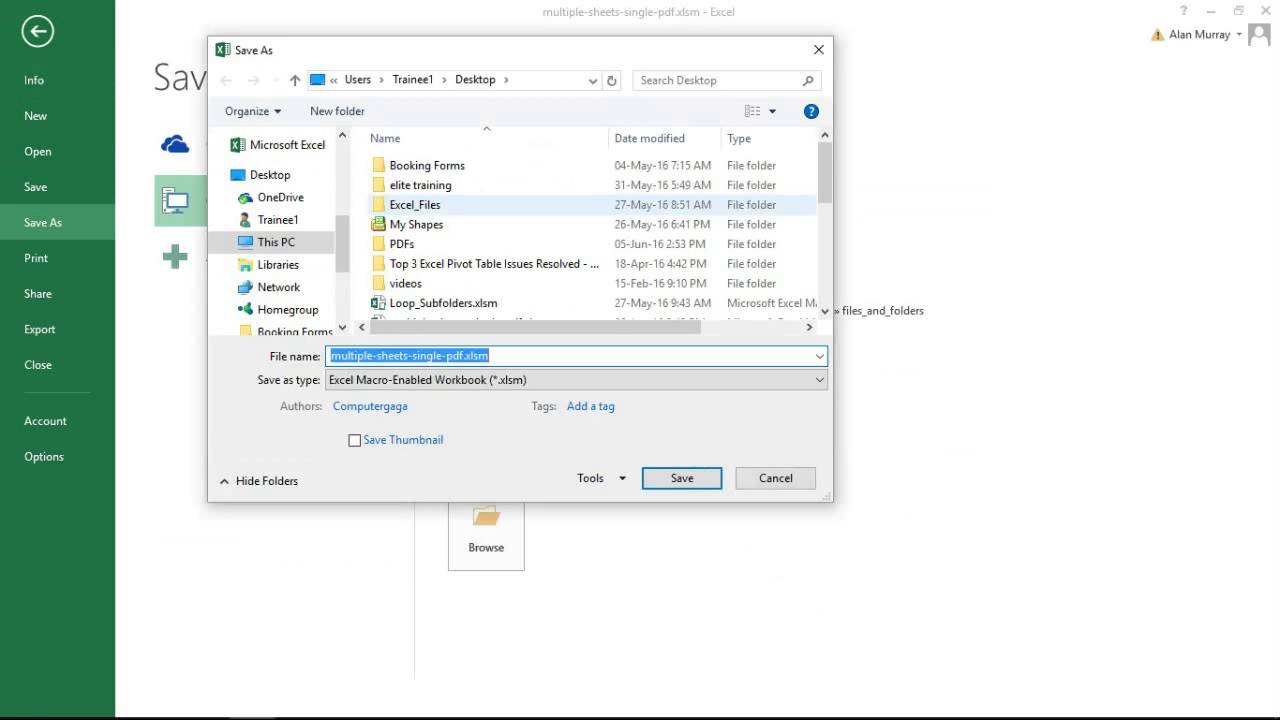
If you find yourself frequently converting Excel sheets to PDFs, automation through VBA (Visual Basic for Applications) scripting could be your time-saver:
- In Excel, press Alt + F11 to open the VBA editor.
- Insert a new module, then copy and paste the following VBA code:
Sub SaveAsPDF() Dim ws As Worksheet For Each ws In ThisWorkbook.Worksheets ws.ExportAsFixedFormat Type:=xlTypePDF, Filename:=ThisWorkbook.Path & "\" & ws.Name & ".pdf", Quality:=xlQualityStandard, IncludeDocProperties:=True, IgnorePrintAreas:=False, OpenAfterPublish:=False Next ws End Sub - Close the VBA editor and run the macro through Excel’s Developer tab.
This script will save each sheet as an individual PDF in the same directory as the workbook.
⚠️ Note: VBA requires enabling the Developer tab and setting up macro security appropriately.
Using Command Line Tools for Batch Conversion

For those comfortable with command line tools, several options exist for batch conversion:
- ImageMagick: Although primarily an image processing tool, it can convert Excel to PDF.
- libreoffice: LibreOffice's command-line conversion can also be used to convert spreadsheets.
- Automator (Mac): If you're on a Mac, you can create a workflow to automate the conversion.
Key Takeaways from this Guide

In this guide, we've covered several methods to save all Excel sheets as one PDF:
- Using Excel's built-in "Print to PDF" feature for simple conversions.
- Employing third-party add-ins for better formatting and automation.
- Harnessing VBA for batch conversions within Excel.
- Exploring command-line tools for advanced batch conversion outside of Excel.
Each method has its strengths, depending on your level of comfort with Excel, additional tools, and the need for automation or specific features. By understanding these techniques, you can choose the best approach for your unique needs, ensuring that your Excel data is shared or stored in a convenient, professional format.
Can I save multiple Excel sheets as PDF without VBA?

+
Yes, you can use Excel’s built-in “Print to PDF” feature or third-party add-ins like PDF Converter Ultimate.
Will the PDF retain my Excel formatting?

+
Excel’s native PDF conversion does a reasonable job, but some complex formatting or dynamic elements might not be preserved. Add-ins often do better in this regard.
How can I automate the conversion if I need to do it frequently?

+
Consider using VBA scripting within Excel or third-party tools like AutoSavePDF, which can automate the conversion process based on your requirements.
What are some benefits of converting Excel to PDF?

+
PDF is a universal document format, ensuring that your data looks consistent across different devices. It also locks in the data, preventing unintended changes, and offers basic security features like password protection.