Excel Trick: Instantly Summarize Your Sheet's Bottom Line

Excel, known for its robust data analysis capabilities, offers a plethora of features to streamline your workflow. One such hidden gem is the ability to instantly summarize your sheet's bottom line, providing quick insights into your data's totals and aggregates. This feature can be particularly useful for businesses, financial analysts, students, and anyone who works with extensive datasets in Excel. Let's delve into how you can leverage this trick for efficient data management.
Understanding Excel’s Summary Functions

Before diving into the practical steps, it’s important to understand the functions Excel uses for summarizing data:
- SUM: Calculates the total of selected cells.
- AVERAGE: Computes the mean of selected cells.
- MIN and MAX: Find the minimum and maximum values, respectively.
- COUNT and COUNTA: Counts numerical and all non-empty cells, respectively.
Setting Up Your Sheet for Summary

To effectively summarize your sheet’s bottom line, you’ll first need to structure your data correctly:
- Organize Data Vertically: Ensure your data runs down columns rather than across rows, as Excel summary functions typically work best with columnar data.
- Label Your Columns: Provide clear headers for each column to easily identify what the summary pertains to.
- Leave a Space for Summary: Keep rows at the bottom of your sheet for summary functions to display results.
Applying the Summary Function
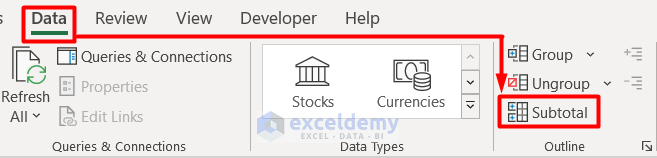
Let’s walk through the process of adding a summary line at the bottom of your Excel sheet:
- Select Your Data Range: Click and drag to select the cells you want to summarize.
- Insert Summary Function:
- Click on the cell where you want the summary to appear.
- Go to the Formulas tab.
- Choose More Functions > Statistical.
- Select the function you need (SUM, AVERAGE, etc.).
- Your selected range will appear in the function argument, or you can manually enter it.
- Format the Results: Highlight the cells with summary results and adjust their formatting (e.g., bold, borders, colors) to make them stand out.
🎯 Note: Using the AutoSum feature can quickly apply common summary functions like SUM, AVERAGE, COUNT, MIN, and MAX.
Advanced Techniques for Summary Analysis

Beyond basic summaries, Excel offers advanced techniques for a more in-depth analysis:
- Subtotal: Use this function to create grouped summaries within your dataset.
- Pivot Tables: These are incredibly powerful for interactive data summarization and analysis.
- Conditional Formatting: Highlight significant figures in your summary to draw attention to key points.
Visualizing Your Summary Data

While not a direct summary, visual tools can complement your summarized data:
- Charts and Graphs: Create bar charts, line graphs, or pie charts to visually represent your summary data.
- Data Bars: Use Excel’s data bars to give a quick visual indicator of values within your summary range.
By mastering these techniques, you transform your raw data into actionable insights, making it easier to make informed decisions or present findings. Excel's summary functions, coupled with visual tools, allow for a more comprehensive understanding of your data.
Tips for Effective Data Summarization

To ensure your summary is not only quick but also effective, keep these tips in mind:
- Regularly update your summaries if your data changes frequently.
- Use naming conventions for your Excel ranges to streamline references in your formulas.
- Always verify your summary calculations to avoid errors from updates or changes in data structure.
Now, let's see how this knowledge applies in a practical scenario with a table:
| Month | Sales ($) |
|---|---|
| January | 1500 |
| February | 2000 |
| March | 1800 |
| Total: | 5300 |

In this table, the SUM function was used in the total row to add up the sales for January, February, and March.
By incorporating these techniques into your Excel routine, you'll not only save time but also enhance your ability to analyze and present data effectively. Whether you're managing a large corporation's finances or simply tracking personal expenses, Excel's summarizing capabilities provide a robust foundation for insightful decision-making.
Can I use Excel’s summary functions on filtered data?

+
Yes, Excel’s SUBTOTAL function can be used with filtered data to compute visible cells only, ignoring hidden ones.
How can I change the appearance of summary cells?

+
Use Excel’s formatting options like bold text, color fills, and borders to make your summary cells stand out.
Is it possible to summarize data across multiple sheets?

+
Yes, Excel supports 3D references to summarize data from multiple sheets in a single calculation.