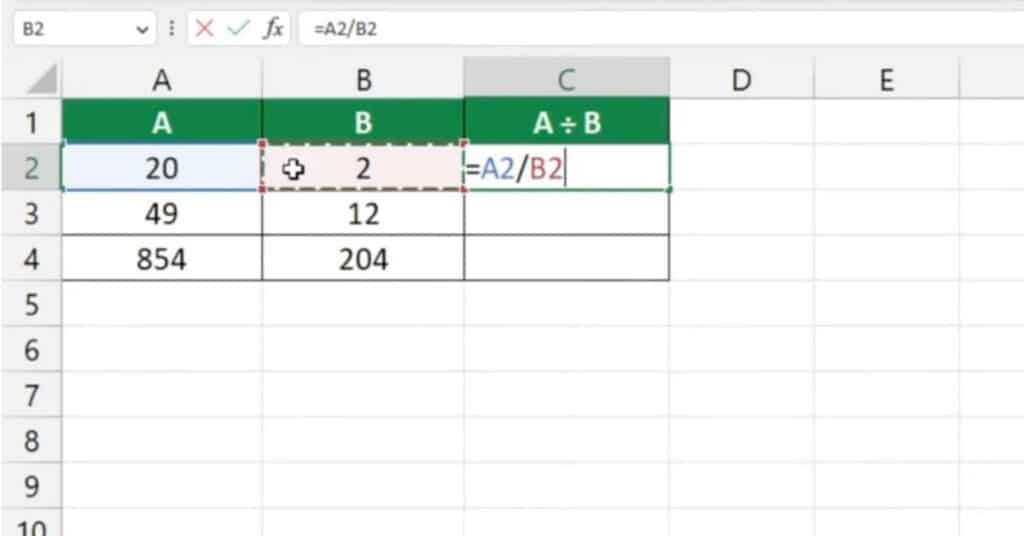5 Simple Steps to Fit Excel Sheets Perfectly on One Page

In the digital age, where information is often managed, analyzed, and presented in spreadsheets, the challenge of fitting your data on a single page can be quite significant. Whether you're compiling a report, preparing data for a presentation, or trying to make your work more accessible to your team, Excel provides tools to ensure your data fits neatly on one page. Here’s how you can achieve this in 5 simple steps:
Step 1: Page Layout Settings


Excel’s Page Layout tab is your starting point for controlling how your data will look when printed or viewed in print preview. Here’s what you need to do:
- Navigate to the Page Layout tab on the Ribbon.
- Adjust the Margins settings. Choose or customize normal, wide, or narrow margins. Remember, wider margins might mean less room for data.
- Select the desired Orientation. Use Portrait for narrower, vertical layouts or Landscape for wider, horizontal ones. If your data has many columns, Landscape might be the better choice.
- Set the Scaling option if you want to fit the sheet on a specific number of pages. Excel allows scaling the worksheet automatically to fit on a single page or specifying custom scaling.
📝 Note: Keep in mind that excessive scaling can reduce readability, so use it judiciously.
Step 2: Shrink to Fit


If your data is just a bit too large for one page, Excel has a feature to automatically adjust the font size:
- Go to the Home tab, find the Format dropdown in the Cells group, and select Row Height or Column Width. Here, you can manually adjust sizes, but for fitting data:
- Select the entire worksheet or the cells you want to adjust.
- Go back to the Page Layout tab and check Shrink to fit under Scale. This will automatically reduce the text size so it fits the page.
📝 Note: This feature works best with text, but it might not be ideal for charts or images.
Step 3: Adjust Page Breaks


Excel lets you control where pages break, which can help in managing the layout:
- Go to the View tab, select Page Break Preview. You’ll see blue lines indicating automatic page breaks.
- Drag these blue lines to manually set where you want the page to end, ensuring key information stays together.
- You can also insert manual page breaks from the Insert menu under Page Break.
Step 4: Conditional Formatting


To make data fit better and enhance readability:
- Highlight cells you want to format conditionally from the Home tab.
- Choose Conditional Formatting and create rules to highlight, color, or format cells based on their values. This can help in distinguishing between different types of data visually.
- This step doesn’t directly help in fitting data but can make your data presentation more effective when all the information is squeezed onto one page.
Step 5: Final Checks and Print Preview


Before you commit to printing or finalizing your work:
- Use the File tab to select Print or press Ctrl+P to open the Print Preview pane.
- Review how your worksheet looks in print. Check for any cut-off data or awkward page breaks.
- If needed, adjust your layout further or consider printing on two pages if the fit isn’t perfect but readability is crucial.
In your journey to fit your Excel sheets perfectly onto one page, you've learned how to leverage Excel's powerful tools for layout control. From adjusting margins to conditionally formatting your data, these steps are designed to not only fit your content but also enhance its readability and presentation quality. Remember, while fitting data on one page can be crucial for reports and presentations, never sacrifice clarity for space. Adjust your approach based on what's most important for your audience. Whether it's about showcasing data in the best possible light or ensuring every detail is accessible, Excel provides the flexibility to cater to various needs.
What if I have to fit a large dataset?

+
For extensive datasets, consider summarizing data, hiding unnecessary rows or columns, or using multiple sheets to present different sections of your data.
Can I adjust the size of images or charts?

+
Yes, you can resize images or charts manually. Click on the chart or image, and drag the corners to scale it down while holding the Shift key to maintain proportions.
How do I ensure all data fits on one page without scaling?

+
Focus on adjusting the margins, changing the orientation, and reducing font sizes manually. Also, consider printing in landscape or using two pages if readability is crucial.