5 Ways to Highlight Duplicates Across Excel Sheets

In today's data-driven environment, managing and analyzing information across multiple Excel sheets can become a daunting task, especially when looking for duplications. Identifying duplicates is essential for data cleaning, ensuring accuracy in data analysis, and avoiding redundancy. This guide outlines five effective methods to highlight duplicates across different Excel sheets, improving your workflow and efficiency.
Method 1: Using Conditional Formatting

Conditional formatting is one of the easiest ways to highlight duplicates in Excel:
- Select Your Data - Begin by selecting the range where you want to identify duplicates.
- Open Conditional Formatting - Navigate to Home > Conditional Formatting > New Rule.
- Set the Rule - Choose Use a formula to determine which cells to format and enter this formula:
=COUNTIF(Sheet1!A:A,A1)+COUNTIF(Sheet2!A:A,A1)>1
Adjust the range according to your data. - Apply Format - Select a distinct visual style to highlight duplicates.
🔍 Note: This method works well for smaller datasets but can be slow with large volumes of data.
Method 2: Vlookup Function for Duplicate Detection

For those familiar with Excel functions, the VLOOKUP can be a handy tool:
- Create an Auxiliary Column - Add a column where you want to detect duplicates.
- Enter VLOOKUP Formula - Use this formula in the auxiliary column:
=IF(ISERROR(VLOOKUP(A2,Sheet2!A2:A1000,1,FALSE)),“”,A2) - AutoFill Down - Drag the formula down to fill the entire column.
- Apply Conditional Formatting - Highlight cells that match the criteria set by the VLOOKUP.
Method 3: Utilizing Advanced Filter

Excel’s Advanced Filter can efficiently isolate duplicates:
- Prepare Your Data - Ensure both sheets have headers in the same format.
- Navigate to Advanced Filter - Go to Data > Advanced.
- Set Filter Criteria -
- Select Copy to another location.
- Set the List range to include both sheets.
- Check Unique records only.
- Choose a new location to copy the unique records.
- Compare - The remaining data in the original sheets are duplicates.
Method 4: Power Query for Large Datasets

When dealing with large datasets, Power Query provides a scalable solution:
- Load Data into Power Query - From Data > Get Data, import data from both sheets.
- Combine Queries - Use Append Queries to merge data from both sheets.
- Group by for Count - Group By on the column where you want to check for duplicates and count occurrences.
- Filter for Duplicates - Filter rows where the count is greater than one.
- Load Results - Load the results back into Excel, where they will appear highlighted.
Method 5: VBA Macro for Customization

VBA allows for custom automation in Excel:
- Open VBA Editor - Use Alt + F11 to access the VBA environment.
- Insert New Module - Right-click on any project, select Insert > Module.
- Write the Code - Enter the VBA script to highlight duplicates, adjusting sheet names as necessary:
Sub HighlightDuplicates() Dim ws1 As Worksheet, ws2 As Worksheet Dim rng As Range, cell As Range Set ws1 = Worksheets(“Sheet1”) Set ws2 = Worksheets(“Sheet2”) For Each rng In ws1.UsedRange If Application.WorksheetFunction.CountIf(ws2.UsedRange, rng.Value) > 0 Then rng.Interior.Color = RGB(255, 255, 0) ‘Yellow Highlight End If Next rng End Sub - Run the Macro - Execute the macro from within VBA.
🔔 Note: Keep in mind that macros can pose security risks if used on files from unknown sources. Always enable macros from trusted sources only.
In summarizing, whether you're dealing with small datasets or extensive data analyses, Excel offers multiple techniques to identify and highlight duplicates across sheets. From simple conditional formatting to more complex VBA programming, the method you choose depends on your familiarity with Excel, the size of your data, and the complexity of your analysis needs. These methods can significantly enhance your data management capabilities, ensuring the integrity and accuracy of your work.
How does the conditional formatting method work?

+
Conditional formatting uses a formula to compare the cell’s value against values in other sheets, highlighting duplicates with a specific format.
Can VLOOKUP be used to detect duplicates without any additional formatting?

+
VLOOKUP can find duplicates, but highlighting or formatting these cells typically requires an additional step or conditional formatting.
What if my dataset is too large for conditional formatting or VLOOKUP?
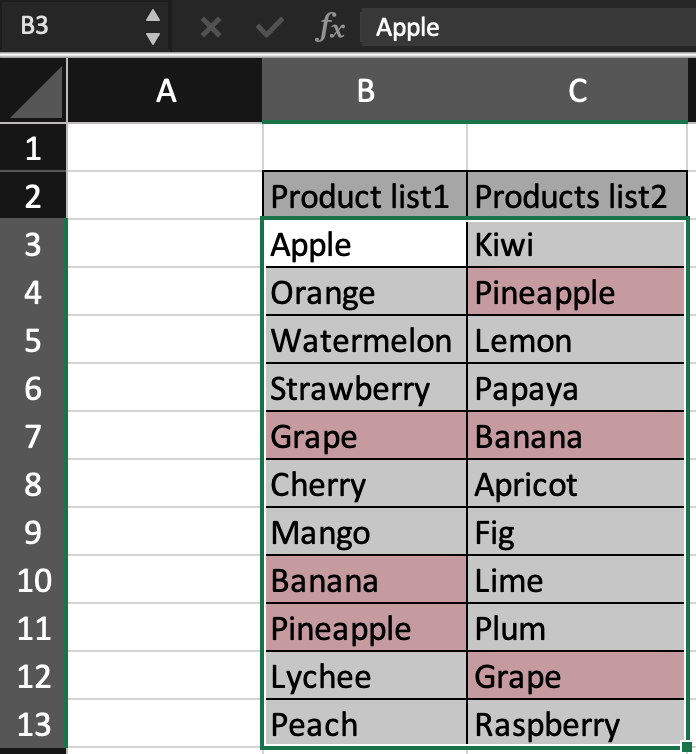
+
For large datasets, Power Query or VBA can be more effective, providing scalable solutions for duplicate detection.
Is it safe to use VBA macros in Excel?

+
VBA macros can be safe if they come from trusted sources. Always be cautious with macros from unknown origins due to potential security risks.



