5 Easy Ways to Split Excel Sheets into Multiple Worksheets

Microsoft Excel is a powerhouse when it comes to data manipulation and organization. One common task that many users face is the need to split a large dataset into separate worksheets for various reasons: simplifying data analysis, managing permissions, or simply for better organization. Here are five easy methods to split your Excel sheets into multiple worksheets, each suited for different needs and skill levels.
Method 1: Manual Data Sorting and Copying

The simplest way to split an Excel sheet is manually:
- Select the range of data you want to split.
- Use sorting tools to categorize data based on criteria like name, ID, or category.
- Copy and paste each sorted group into new sheets. This method is straightforward but can be time-consuming for large datasets.

⚠️ Note: If your dataset is large or complex, this method might not be the most efficient.
Method 2: Using Excel VBA Macros

For more advanced users, VBA (Visual Basic for Applications) can automate the process:
- Open the VBA editor with Alt + F11.
- Insert a new module, and paste the following code:
Sub SplitData() Dim ws As Worksheet Dim lastRow As Long, i As Long Dim critVal As String, critCol As StringSet ws = ThisWorkbook.Sheets(1) lastRow = ws.Cells(ws.Rows.Count, 1).End(xlUp).Row critCol = "A" ' Change this to the column letter containing your criteria For i = 2 To lastRow critVal = ws.Range(critCol & i).Value If Not SheetExists(critVal) Then Sheets.Add().Name = critVal ws.Range("A1:D1").Copy Destination:=Sheets(critVal).Range("A1") End If ws.Range(critCol & i & ":" & critCol & i).EntireRow.Copy Destination:=Sheets(critVal).Range("A" & Sheets(critVal).Cells(Sheets(critVal).Rows.Count, "A").End(xlUp).Row + 1) Next i End Sub </code></pre></li> <li>Save the macro, run it, and Excel will split your data into sheets based on the column you specified.</li>
🔍 Note: Ensure your VBA code checks for existing sheet names to avoid errors.
Method 3: Using Excel’s Power Query

Power Query is a powerful feature in Excel that can transform and split data:
- Go to the Data tab and select Get Data > From Other Sources > Blank Query.
- Write a query to group and split your data:
let
Source = Excel.CurrentWorkbook(){[Name=“Table1”]}[Content],
#“Grouped Rows” = Table.Group(Source, {“Column1”}, {{“All Data”, each _, type table}})
in
#“Grouped Rows”
- Choose to load this data into new worksheets.
Method 4: Advanced Filter
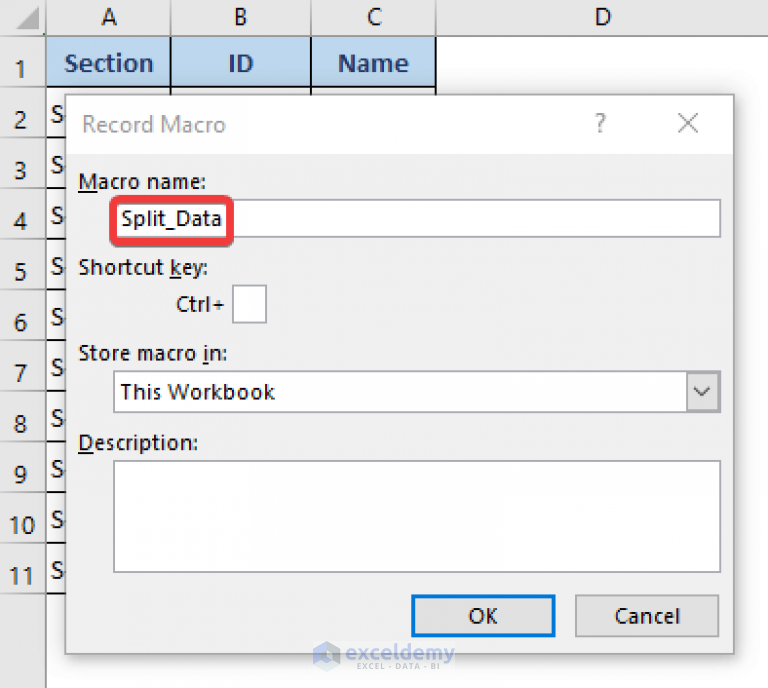
Excel’s Advanced Filter feature can also help:
- Create a helper column with unique values from your criteria column.
- Select the range and go to Data > Sort & Filter > Advanced.
- Set up the filter to copy the unique records to each new sheet.
Method
Complexity
Best For
Manual Sorting
Low
Small datasets, basic users
VBA Macros
Medium to High
Complex tasks, large datasets
Power Query
Medium
Data transformation, dynamic splitting
Advanced Filter
Low
When dealing with unique identifiers

Method 5: Third-Party Tools

For those who prefer not to delve into Excel’s built-in features or VBA:
- Tools like Ablebits DataSplitter, Kutools, or even specialized Excel Add-ins can simplify this process.
- These tools often come with intuitive interfaces, making it easy to split sheets without the need for coding knowledge.
💡 Note: Third-party tools can be a time-saver but might require a one-time purchase or subscription.
By understanding and choosing the right method for splitting Excel sheets, you can handle large datasets with ease, enhancing your workflow and data management. Each method has its pros and cons, depending on the complexity of your data, your familiarity with Excel, and the level of automation required.
Can I automate this process to run periodically?

+
Yes, with VBA you can set up macros to run at specific times or upon certain events using Excel’s built-in scheduling options.
Is there a limit to how many sheets Excel can handle?

+
Excel has a theoretical limit of 255 sheets per workbook, though this is often limited by system resources. Also, performance might degrade with many sheets.
What are the alternatives if I don’t want to split sheets?

+
You can use filtering, pivot tables, or external data connections to manage large datasets without creating new sheets.



