Unlock Excel's Hidden Gems: Master Sheet View Easily

Are you ready to streamline your work and maximize productivity? As Excel users, we often encounter the need for better organization, swift data analysis, and enhanced workflow. Here's where Excel's Sheet View feature comes in, offering a tailored view of your data without affecting how others see it. This guide will take you through mastering this powerful feature, ensuring you're equipped to handle complex spreadsheets with ease.
Understanding Sheet View
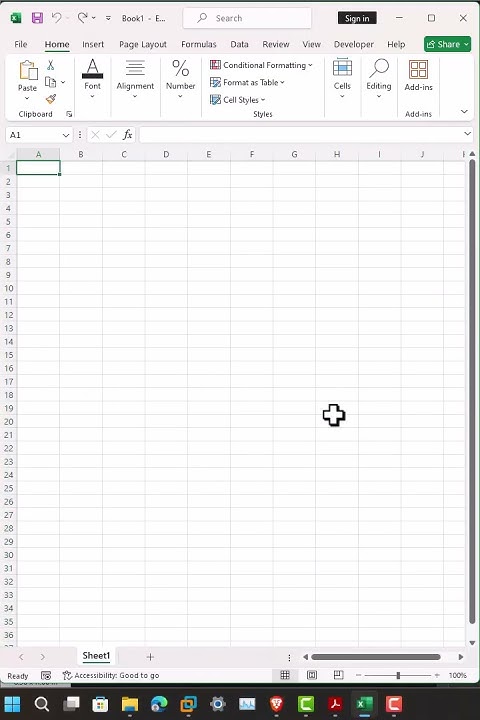
Excel’s Sheet View feature, introduced in recent versions, is designed to allow multiple users to work on a shared workbook with different views. It enables you to:
- Apply filters, sort data, and adjust zoom levels without impacting other users’ views.
- Create multiple custom views for various purposes like data analysis or presentation preparation.
- Switch between views quickly for multitasking efficiency.
💡 Note: Sheet View is especially useful for collaborative projects where different team members may need unique views of the same data.
How to Create a New Sheet View

To begin, let’s create a new Sheet View:
- Open your Excel workbook.
- Click on the View tab on the Ribbon.
- Select New Sheet View from the Sheet View dropdown menu.
- Now, you can freely customize your view without affecting others’ workbooks.
Customizing Your View

Customization in Sheet View can include:
- Applying filters to show only the rows or columns of interest.
- Saving and managing different views for various data interpretations.
- Adjusting the layout like column widths, row heights, or zoom level.
- Freezing panes or splitting windows to make navigation easier.
🔍 Note: Filters can be used to hide or show data based on conditions, making it easier to focus on specific data sets.
Switching Between Sheet Views

To switch between different Sheet Views:
- Go to the View tab.
- From the Sheet View dropdown, select the desired view or Switch to.
- You’ll now see your workbook as you last set it in that particular view.
Deleting or Renaming Sheet Views

Manage your Sheet Views like this:
- Access Manage Views under the Sheet View dropdown.
- From there, you can delete or rename existing views as needed.
Collaborative Work with Sheet Views

Sheet Views are a game-changer for collaborative work:
- Each team member can have their own custom view of shared data.
- Ensure seamless productivity by allowing others to work on their views without disturbing yours.
👥 Note: Use Sheet Views to maintain privacy while collaborating, as your customizations are not visible to others unless explicitly shared.
Advanced Tips for Using Sheet Views

To get the most out of Sheet Views:
- Save views for presentations: Prepare different views for meetings or presentations without altering the core data.
- Use for data comparison: Compare data sets by creating different views with different filters applied.
- Maintain a clean workspace: Keep unnecessary data hidden by saving views with specific filters.
Wrapping Up

Mastering Excel’s Sheet View is about optimizing your workflow, enhancing collaboration, and making data analysis more intuitive. By creating, customizing, and managing different Sheet Views, you can approach your work with flexibility, enabling you to focus on what matters most without affecting the underlying data or the views of others. Whether you’re analyzing financial reports, preparing for presentations, or managing a project, Excel’s Sheet View is a must-have tool for boosting productivity and gaining deeper insights into your data.
Can I share a Sheet View with other users?

+
No, Sheet Views are user-specific. If you need to share a view, you’ll have to share the workbook with the exact customizations applied in a shared view or use Excel’s other collaborative features.
Do Sheet Views affect the data in my workbook?

+
Sheet Views only change how you see the data, not the data itself. All customizations are only visual, and the underlying data remains unchanged for all users.
How many Sheet Views can I create in one workbook?
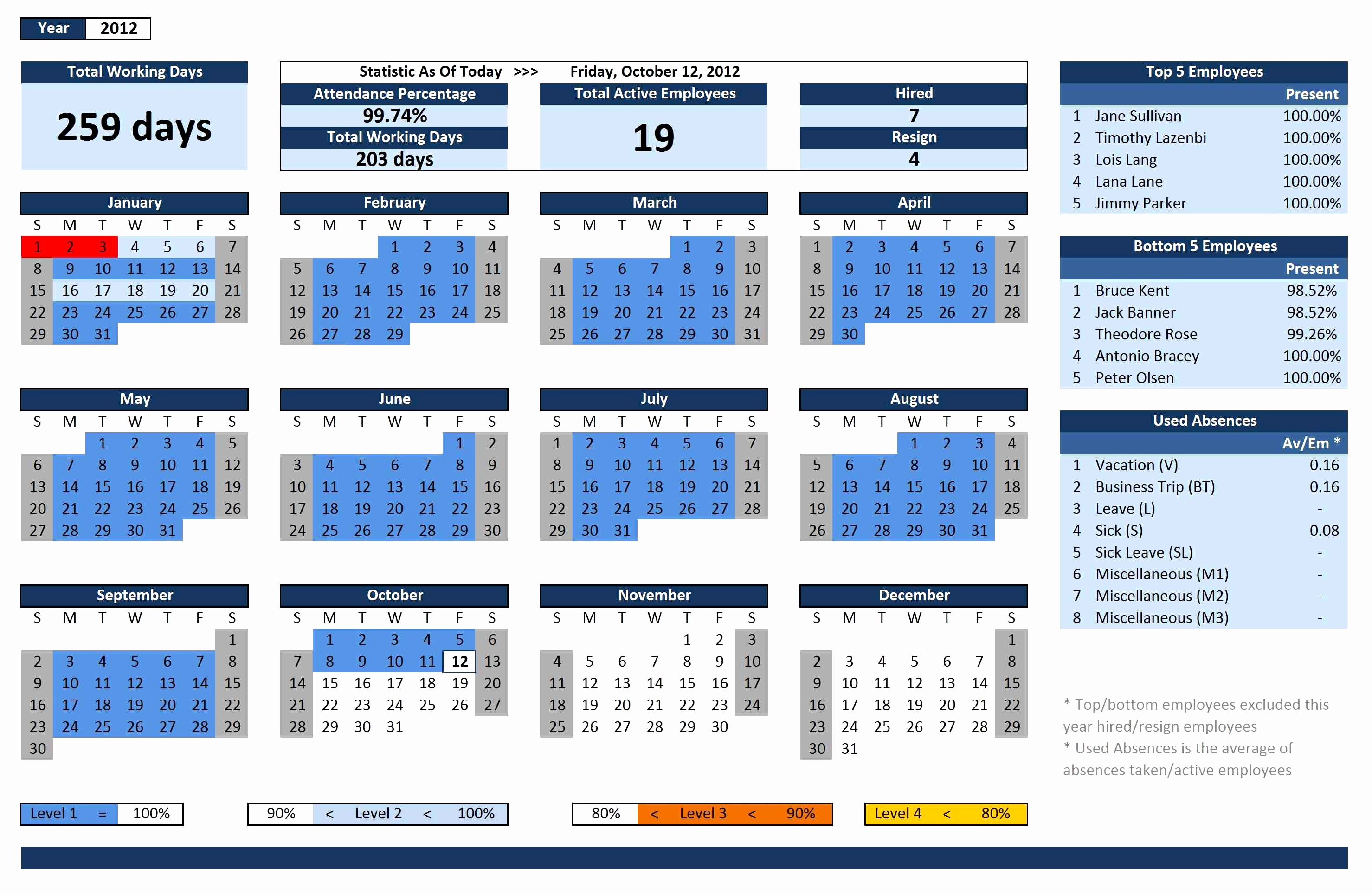
+
There’s no specified limit to how many Sheet Views you can create, but performance may decrease with numerous complex views. Keep it to a manageable amount for optimal performance.
Can I use Sheet Views on the Excel web app?

+
Yes, Sheet Views are available in Excel Online as well, allowing for seamless collaboration and personalized views across different platforms.
Are Sheet Views available in older versions of Excel?

+
Sheet Views were introduced in Excel for Office 365 subscribers. If you’re using an older version, consider upgrading to access this feature.