Easily Display Cell Values from Other Sheets in Excel

In the dynamic world of data management and analysis, Excel stands as a pivotal tool for professionals across numerous sectors. One of the Excel's functionalities that significantly enhances productivity is the ability to reference and display cell values from other sheets. This article explores how you can leverage this feature to streamline your work, enhance your spreadsheets, and improve your data analysis workflow.
The Basics of Referencing Other Sheets in Excel

Before diving into advanced techniques, it’s beneficial to understand the basic principles of sheet referencing:
- Sheet Names: Each Excel workbook can contain multiple sheets, identified by their names, which can be renamed for better organization.
- Referencing Notation: To reference a cell from another sheet, use the syntax
SheetName!CellReference. For example,Sheet2!A1.
Let’s illustrate this with an example:
- Suppose you have two sheets named “Sheet1” and “Sheet2” in the same workbook.
- If you want to display the value in cell A1 from “Sheet2” in “Sheet1”, you would type
=Sheet2!A1into the cell where you want the value to appear in “Sheet1”.
Advanced Techniques for Dynamic Referencing

Beyond simple cell referencing, Excel offers more sophisticated ways to work with data from other sheets:
3D References

For workbooks with multiple sheets containing similar data, 3D References can be extremely useful:
=SUM(Sheet1:Sheet3!A1)
This formula sums the values in cell A1 from “Sheet1” through “Sheet3”. Here’s how you might use it:
- To calculate total sales for each quarter if each sheet represents a different quarter.
- For aggregating data like stock levels or expenses over time.
INDIRECT Function for Dynamic References

The INDIRECT function allows for dynamic references, where you can change a cell’s value to reference a different sheet or cell:
=INDIRECT(“‘Sheet”&A1&“’!A1”)
If cell A1 contains “2”, this formula would reference cell A1 in “Sheet2”. Here are some scenarios:
- Creating dynamic dashboards where users can select which data set to view.
- Maintaining flexibility in spreadsheets that are updated regularly.
🌟 Note: Using the INDIRECT function can be volatile, meaning it recalculates every time Excel recalculates, potentially slowing down large spreadsheets.
Data Consolidation with External References

When you need to pull data from different workbooks, you can use External References:
=[WorkbookPath]SheetName!CellReference
Here’s how you might implement this:
- To compile reports from various departmental spreadsheets into a central summary.
- When linking budget data from multiple projects into an overall financial overview.
📝 Note: When referencing external workbooks, both files must remain accessible and unchanged in location for the references to work correctly.
Creating Interactive Tables with Data from Other Sheets
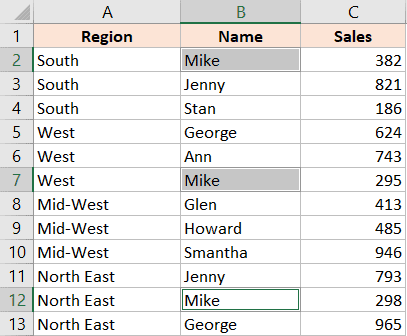
Excel’s interactive tables provide a seamless experience:
| Feature | Usage |
|---|---|
| Dropdown Lists | Link to values on other sheets to allow users to select different datasets. |
| Dynamic Charts | Charts that update automatically when the source data changes. |
| Named Ranges | Use named ranges for easier management of external references. |

Best Practices for Sheet Referencing

To ensure efficiency and accuracy:
- Naming Conventions: Use clear, consistent naming for sheets to avoid confusion and errors.
- Avoid Circular References: Ensure formulas do not indirectly reference themselves, causing infinite loops.
- Regular Checks: Regularly check and update any formulas referencing other sheets to prevent errors from changes in sheet structure or data.
Mastering the art of referencing values from other sheets not only makes your work in Excel more efficient but also opens up possibilities for advanced data manipulation and presentation. By employing the techniques outlined above, you can significantly enhance your data analysis capabilities, create dynamic dashboards, and automate much of the repetitive work in data management.
How can I reference a cell from another sheet in Excel?

+
To reference a cell from another sheet, use the formula =SheetName!CellReference. For example, if you want to display the value of cell A1 from “Sheet2” in “Sheet1”, type =Sheet2!A1 into the cell on “Sheet1”.
What are 3D References in Excel?

+
3D References allow you to reference the same cell across multiple sheets. The syntax is FirstSheet:LastSheet!CellReference. For example, =SUM(Sheet1:Sheet3!A1) sums the values in cell A1 across “Sheet1”, “Sheet2”, and “Sheet3”.
Can I create dynamic references that change based on a cell value?

+
Yes, you can use the INDIRECT function to create dynamic references. For instance, =INDIRECT(“Sheet”&A1&“!A1”) will reference cell A1 of the sheet name in cell A1. This allows for changing references based on user input or formula results.
How do I reference data from another workbook?
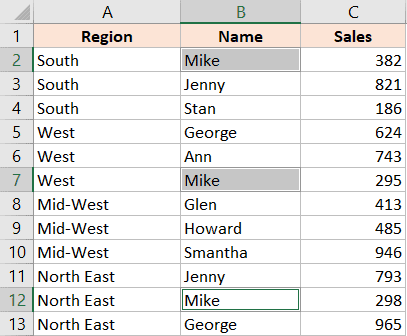
+
To reference data from another workbook, use the formula =[WorkbookPath]SheetName!CellReference. Ensure both workbooks are open when you set up the reference, as the reference will be volatile.
What are some best practices for referencing data from other sheets?
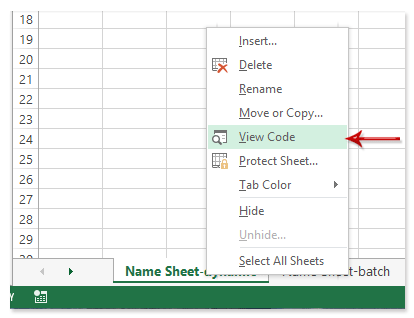
+
Maintain clear naming conventions for sheets, avoid circular references, regularly check and update references for accuracy, and use named ranges for easier management of complex references.



