Excel Highlight Magic: Mastering Word Highlighting Easily

Have you ever found yourself needing to highlight specific words or phrases in Microsoft Excel to make your data stand out or to pinpoint important information quickly? Highlighting in Excel can turn a mundane spreadsheet into a clear, dynamic document that communicates information effectively. In this guide, we'll walk you through the steps to master word highlighting in Excel, making your spreadsheets not just informative but also visually appealing.
Why Highlighting Matters

Before diving into the how-tos, let's consider why highlighting in Excel is beneficial:
- Attention Grabbing: Highlighting draws the eye to key data points or anomalies, ensuring they don't go unnoticed.
- Organization: You can categorize or mark data, making it easier to navigate large spreadsheets.
- Error Spotting: Highlighting can assist in identifying errors or outliers in your data.
- Visual Appeal: It adds a layer of visual engagement, making your spreadsheet more than just numbers and text.
How to Highlight Words in Excel

Using Conditional Formatting

Conditional formatting is a powerful feature in Excel that allows you to highlight cells based on their content. Here’s how you can use it for word highlighting:
- Select the range of cells where you want to highlight specific words.
- Go to the Home tab, and click on Conditional Formatting in the Styles group.
- Choose New Rule from the dropdown menu.
- In the New Formatting Rule dialog box, select Use a formula to determine which cells to format.
- In the formula box, enter the formula that will identify the word or phrase you want to highlight. For example, if you’re looking for the word “Excel”, your formula would be:
=SEARCH(“Excel”,A1)>0 - Click on Format, choose your desired highlight color, and then click OK.
- Finish by clicking OK in the New Formatting Rule dialog box.
💡 Note: The formula used in the search function is case-insensitive, meaning "excel" or "EXCEL" would also be highlighted.
Highlighting with Find and Replace

If you’re looking to highlight a specific word across multiple cells, the Find and Replace feature can come in handy:
- Press Ctrl + H to open the Find and Replace dialog box.
- In the Find what box, type the word or phrase you want to highlight.
- Leave the Replace with box empty since we’re not replacing anything.
- Click on Format next to the Find what box, select Font, and choose a highlight color.
- Click Replace All to highlight all instances of the word or phrase in your selected range.
Using VBA for Dynamic Highlighting
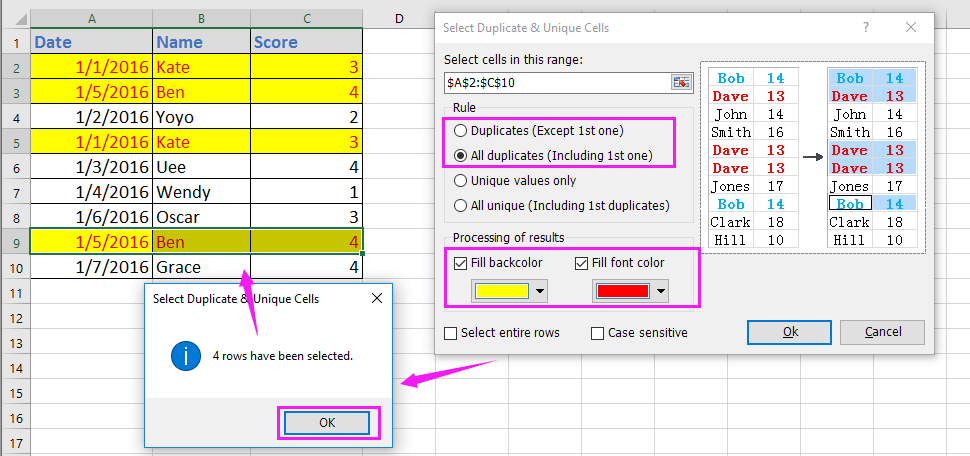
For advanced users or those dealing with complex datasets, VBA (Visual Basic for Applications) can provide dynamic highlighting:
Sub HighlightWord() Dim rng As Range, cell As Range Set rng = SelectionFor Each cell In rng If InStr(1, cell.Value, "Excel", vbTextCompare) > 0 Then cell.Interior.Color = RGB(255, 255, 0) 'Yellow color End If Next cell
End Sub
To use this macro:
- Press Alt + F11 to open the VBA editor.
- Insert a new module (Insert > Module) and paste the above code.
- Run the macro by selecting your desired range, then going to Developer > Macros and running the HighlightWord macro.
Using Excel Tables for Dynamic Data

When dealing with dynamic data, Excel tables can streamline highlighting:
- Select your data range and convert it into a table by selecting Insert > Table.
- Use conditional formatting as previously described, but set the formula to work within the table's dynamic range. For example:
=SEARCH("Excel",[@[YourColumnName]])>0
Highlighting with Filters and Custom Views

You can also use Excel's filtering capabilities to highlight data:
- Apply a filter to your data range.
- Select Text Filters and use options like Contains to filter for specific words.
- Create a custom view with this filter applied for easy access.
💡 Note: Filters can be combined with conditional formatting for an even more powerful data analysis tool.
Ensuring Readability with Color Choice

When choosing colors for highlighting:
- Opt for contrasting colors that stand out but ensure readability.
- Avoid using too many colors which can become confusing.
- Consider color blindness by not relying solely on red-green contrasts.
As we wrap up this exploration of word highlighting in Excel, remember that mastering this skill can significantly improve your data presentation and analysis capabilities. Whether you're a student, an analyst, or a business professional, the ability to quickly find and highlight key information can save you time and help communicate your data more effectively. Excel's versatility in this area allows for personalization and adaptability to your specific needs.
Can I highlight text rather than cells in Excel?

+
Currently, Excel does not support highlighting specific text within a cell. You can only highlight the entire cell or use conditional formatting to change the background color or font color of a cell containing specific text.
How can I remove highlighting once it’s applied?

+
Conditional Formatting can be removed by going to Home > Conditional Formatting > Clear Rules > Clear Rules from Selected Cells. For manually applied highlights, select the cell, then use the Fill Color or Font Color option and choose ‘No Fill’ or ‘Automatic’ respectively.
Is there a way to highlight text across multiple worksheets?

+
Excel allows you to apply conditional formatting across multiple sheets by grouping them (right-click a sheet tab, select ‘Select All Sheets’), but ensure you manage this carefully to avoid over-formatting.



