5 Simple VBA Tricks to Hide/Unhide Sheets in Excel

In this comprehensive guide, we will delve into five straightforward VBA tricks that you can use to hide and unhide sheets in Microsoft Excel. Understanding these tricks will not only save you time but also enhance your ability to manage and present your data efficiently. Let's explore these techniques in detail:
1. Using the Immediate Window

The Immediate Window in VBA is a powerful tool for executing single lines of code. To hide or unhide sheets quickly, follow these steps:
- Press Ctrl+G or go to View > Immediate Window.
- Type
ThisWorkbook.Sheets(“SheetName”).Visible = xlSheetHiddento hide, or… = xlSheetVisibleto unhide. - Press Enter to execute the command.
💡 Note: The Immediate Window is not accessible from a macro-enabled workbook that is saved as an add-in.
2. Simplifying Hide/Unhide with a Macro Button

A custom button can make hiding and unhiding sheets straightforward:
- Insert a Form Control Button from Developer > Insert.
- Assign a macro by right-clicking the button and selecting Assign Macro.
- In the macro, use code like:
Sub Hide_Unhide_Sheet()
If ActiveSheet.Visible = xlSheetVisible Then
ActiveSheet.Visible = xlSheetHidden
Else
ActiveSheet.Visible = xlSheetVisible
End If
End Sub
3. The Quick Access Toolbar Trick

Customize your Quick Access Toolbar to include the Hide/Unhide command:
- Right-click the Quick Access Toolbar and select Customize Quick Access Toolbar…
- Add the View > Hide/Unhide command.
- Now, you can hide/unhide sheets with just a click.
🔗 Note: This method doesn't require any VBA, but it can be enhanced with VBA for a more seamless experience.
4. VBA Loop for Multiple Sheets

If you need to hide or unhide multiple sheets at once, VBA loops are your friend:
Sub HideMultipleSheets()
Dim ws As Worksheet
For Each ws In ThisWorkbook.Sheets
If Not ws.Name = “MainSheet” Then
ws.Visible = xlSheetHidden
End If
Next ws
End Sub
- This code hides all sheets except “MainSheet”.
- To unhide, change
xlSheetHiddentoxlSheetVisible.
5. Protecting Sheets with VBA
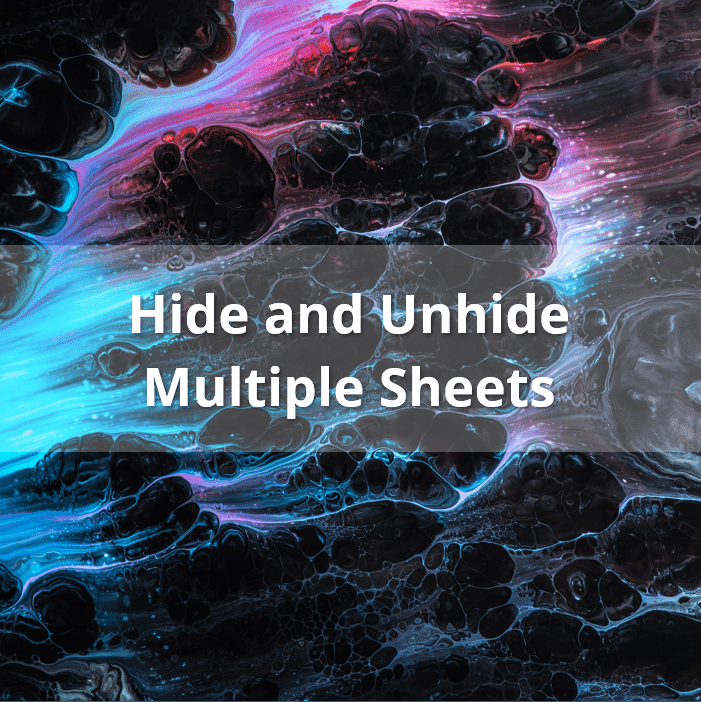
To prevent unauthorized unhiding, protect your workbook with VBA:
Sub ProtectWorkbook() ThisWorkbook.Protect Password:=“YourPassword”, Structure:=True End Sub
Sub UnProtectWorkbook() ThisWorkbook.Unprotect Password:=“YourPassword” End Sub
- Structure protection prevents sheet reordering, moving, or hiding/unhiding.
These VBA tricks not only offer a variety of ways to manage visibility in Excel but also improve user interaction and security. By incorporating these methods into your daily work, you can streamline your tasks, enhance data presentation, and maintain control over your spreadsheet's structure and access. Remember, mastering these tricks will empower you to handle even complex Excel scenarios with ease.
Why should I use VBA to hide/unhide sheets?

+
VBA allows for automation of repetitive tasks, making it faster and more efficient to manage sheet visibility, especially in workbooks with many sheets or complex structures.
Can I unhide multiple sheets at once using VBA?

+
Yes, you can loop through all sheets in a workbook and change their visibility status in one go using a VBA macro.
What if I forget the password for a protected workbook?

+
Unfortunately, there’s no built-in way in Excel to retrieve a forgotten password. You’d need to either remember or find alternative methods, like contacting your IT support or using third-party tools, though these might have security implications.
Is there a way to hide sheets so they can’t be accidentally unhidden?

+
Yes, you can use the ‘xlSheetVeryHidden’ property in VBA, which makes a sheet invisible in the standard Excel UI and only accessible via VBA.



