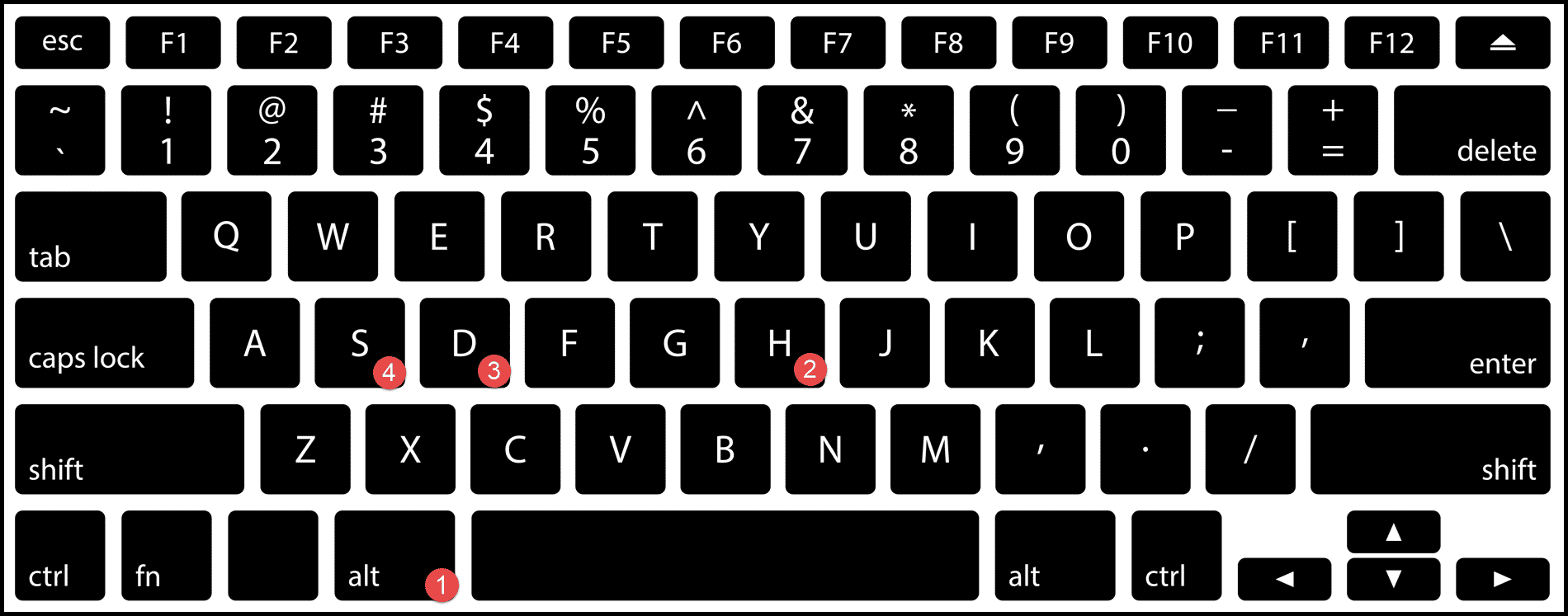5 Simple Ways to Hide Text in Excel

Have you ever wanted to keep some of your data in a Microsoft Excel worksheet hidden from prying eyes? Whether it's for a simple personal secret or sensitive business information, Excel provides multiple methods for keeping your data secure while still accessible to those who need it. Here are five straightforward ways to hide text within an Excel spreadsheet:
1. Hiding Columns and Rows
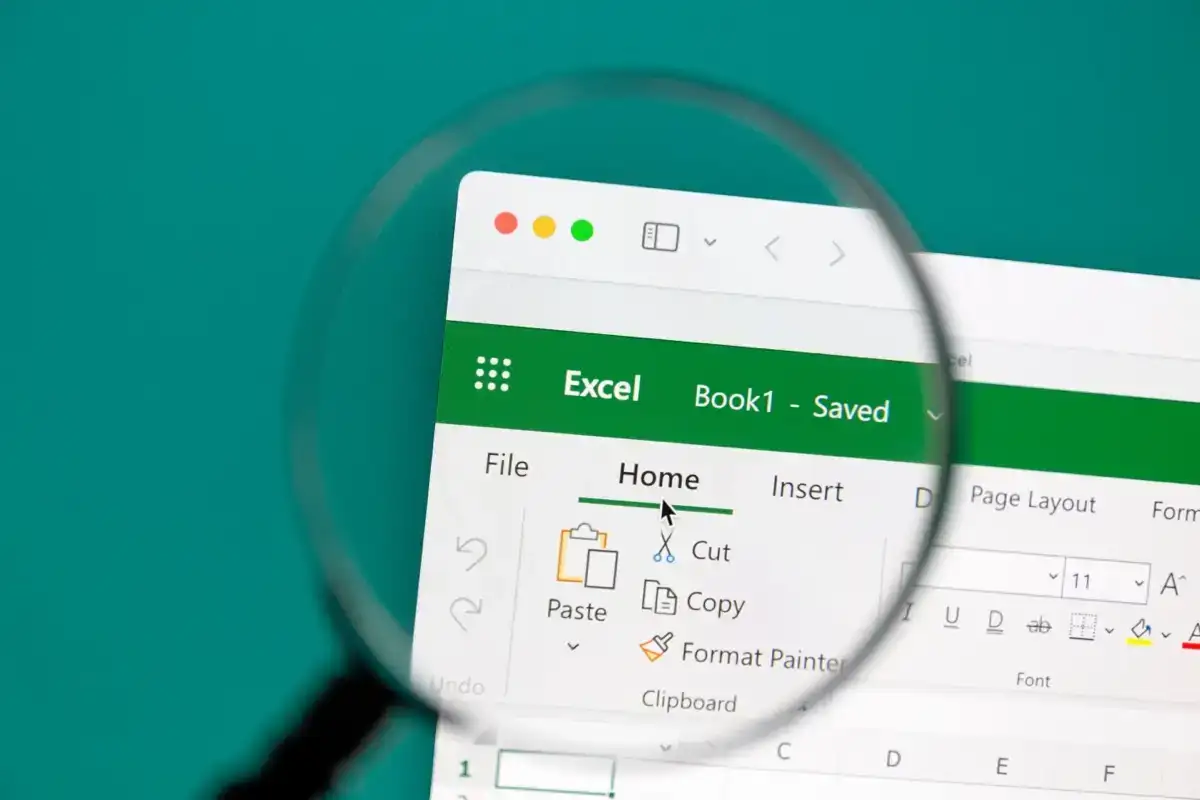

One of the most straightforward methods to hide text is to hide entire columns or rows:
- Select the column or row you want to hide.
- Right-click and choose ‘Hide’ from the dropdown menu.
- To unhide, select adjacent columns/rows, right-click, and select ‘Unhide’.
💡 Note: This method is suitable for temporary hiding, but remember that anyone who knows the unhide method can access your data.
2. Formatting Cells with Font Color

If the goal is to make text invisible but still accessible, you can change the font color to match the background:
- Select the cells you want to hide the text in.
- Go to the ‘Home’ tab, click on the ‘Font Color’ button, and choose the color that matches your cell’s background.
🔍 Note: This visually hides the text but does not prevent editing or viewing of the data.
3. Using Cell Protection with Worksheet Protection


To ensure that only authorized users can view or edit certain text:
- Select the cells you wish to lock (by default, all cells are locked).
- Go to ‘Format Cells’ -> ‘Protection’, and make sure ‘Locked’ is checked.
- Then, protect the sheet by going to ‘Review’ -> ‘Protect Sheet’. You can set a password if desired.
🔐 Note: Be careful with password protection, as forgetting the password can lead to data loss if not backed up properly.
4. Hiding with Formulas

You can use Excel formulas to hide text:
- Type the text you want to hide in a cell (let’s say A1).
- In a different cell (B1 for example), enter the formula
=LEN(A1). - Format B1 to display a custom number format as
;;;. This will display nothing while still storing data in A1.
5. Using Custom Views


Excel’s Custom Views feature lets you save different display settings for your workbook:
- Set up your worksheet as you normally would.
- Go to the ‘View’ tab, select ‘Custom Views’, and click ‘Add’.
- Name your view and choose what to include in the view (e.g., print settings or hidden rows/columns).
- You can later switch between views to hide or reveal specific data.
Incorporating these methods into your Excel workflow not only protects sensitive information but also enhances your spreadsheet's usability. Each method has its own benefits, and choosing the right one depends on the level of security needed and how you wish to access the hidden data.
Can hidden text in Excel be completely secure?

+
No method within Excel can completely secure data against someone with sufficient access and knowledge. However, these methods can deter casual snoopers or accidental viewing.
What’s the best method for hiding data in a shared workbook?

+
Using cell protection in conjunction with worksheet protection is often recommended in shared environments, as it provides a layer of security that requires a password to unlock.
How can I ensure data remains hidden when exporting to other formats?

+
Exporting Excel files to formats like PDF or CSV might reveal hidden data. Always review the output to ensure sensitive information remains concealed or consider using more secure methods like encryption outside of Excel.