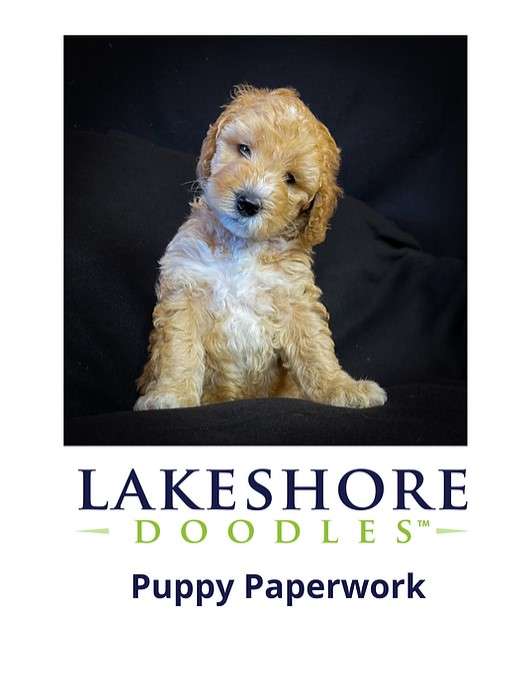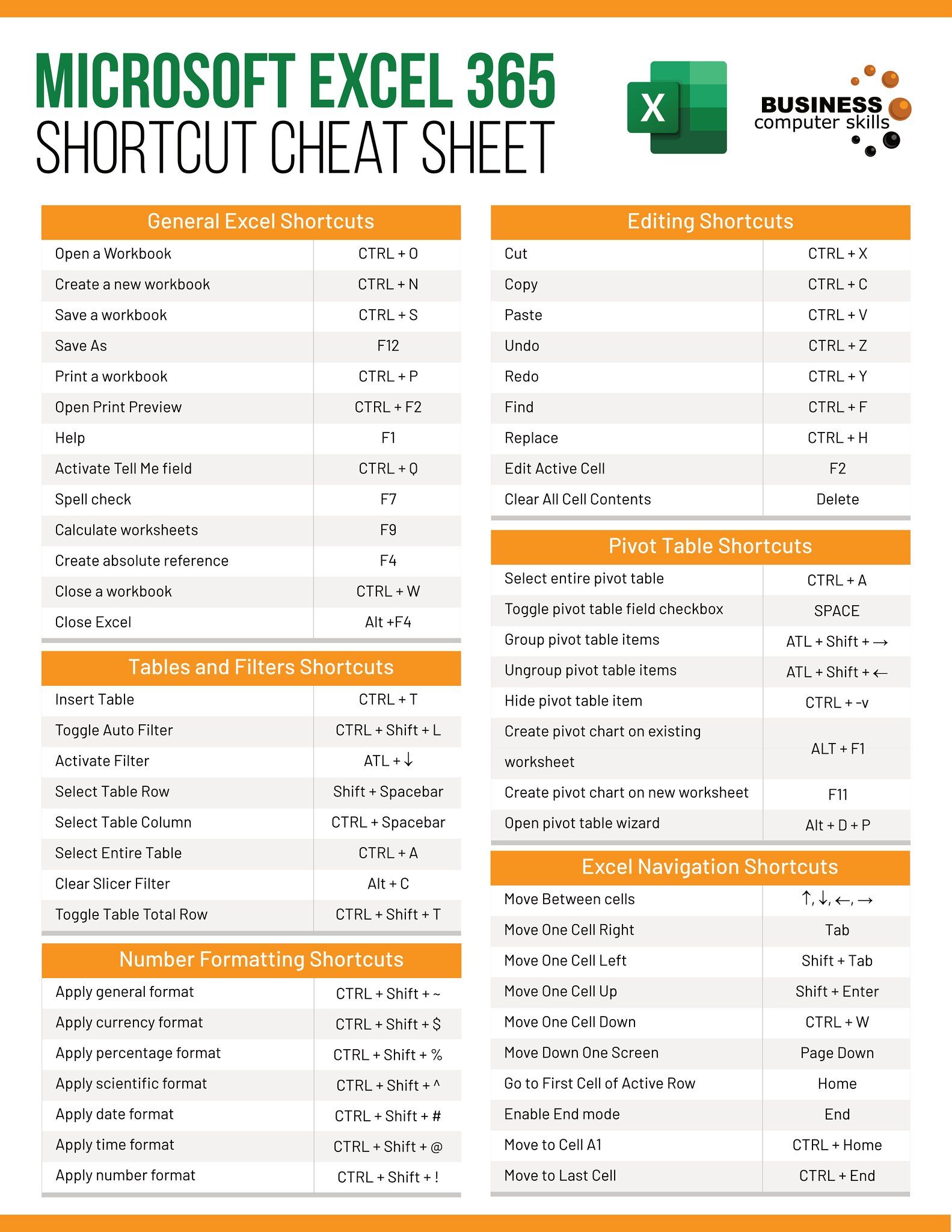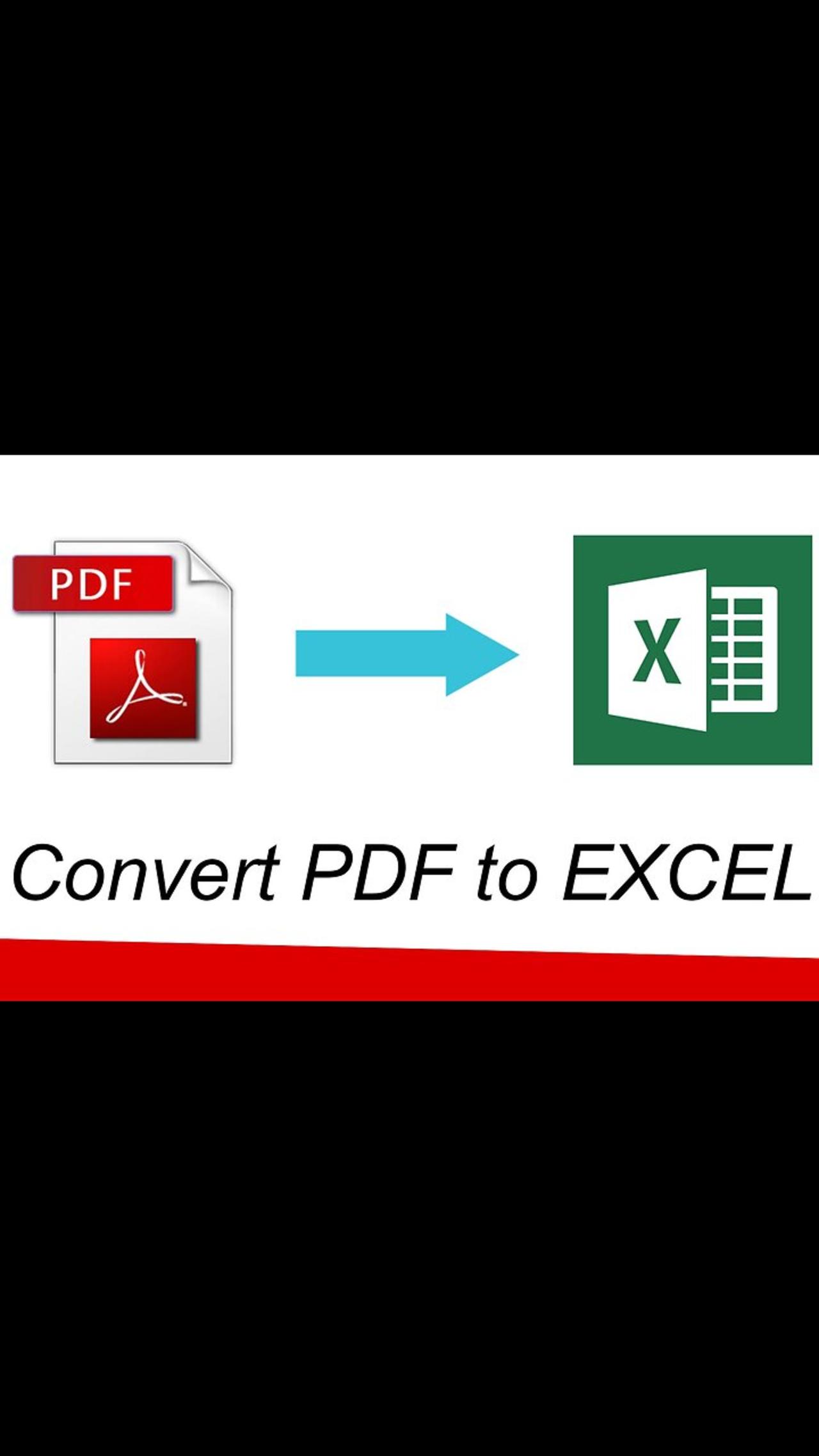Creating an Attendance Sheet in Excel 2010 Made Easy

When it comes to managing attendance in a classroom, office, or any group setting, having a well-organized attendance sheet can save time and reduce errors. Microsoft Excel 2010 is a powerful tool that can help you design an efficient attendance tracking system. Here’s how you can create an attendance sheet in Excel 2010, optimized for both functionality and search engine visibility.
Setting Up Your Excel Workbook

Let's begin by setting up a new workbook:
- Open Excel 2010: Launch Excel from your Start menu or by searching for it.
- Create a New Workbook: Click on 'File' then 'New' to start with a fresh workbook.
Naming Your Workbook

Choosing an appropriate name for your workbook can make it easier to manage your files:
- Click on File then Save As.
- Enter a Name like "Monthly Attendance Record".
- Save Location: Decide where you want to save the file for easy access.
📌 Note: Using descriptive file names helps in SEO by making your documents more discoverable in searches.
Designing Your Attendance Sheet

Now, we will structure our sheet:
- Define Headers: At the top of your sheet, define columns for:
- Name
- Date
- Attendance Status (Present, Absent, Late, etc.)
- Adding Rows for Students or Employees:
- Add rows underneath the headers for each person's name.
- Ensure each row has a unique name to avoid confusion.
- Date Range: In a new row above your headers, list the dates for the attendance tracking period.
- Format dates as "DD-MMM-YY" or another recognizable format.
Using Formulas for Dynamic Updates

Utilize Excel's formulas to automate attendance tracking:
- Count Attendance: Use the
COUNTIFfunction to calculate the number of 'Present' entries:Example:
=COUNTIF(B2:AE2,"P")📌 Note: Make sure to adjust the cell range to match your sheet's layout.
- Automatically Update Attendance Percentages: Calculate attendance percentages with:
Example:
= (COUNTIF(B2:AE2,"P")/COUNTA(B2:AE2))*100
Enhancing Usability

To make your attendance sheet more user-friendly and efficient:
- Freeze Panes: Freeze the header row so it remains visible when scrolling through the list:
Select View tab > Freeze Panes > Freeze Top Row
- Conditional Formatting: Use this to visually indicate attendance status:
- Select a range where attendance data is entered.
- Go to Home > Conditional Formatting > New Rule > Use a formula to determine which cells to format.
- Set formula to highlight cells with "P" in green, "A" in red, etc.
- Drop-down Lists: Use Data Validation to create a drop-down list for each attendance entry:
- Select the cells where attendance will be recorded.
- Go to Data > Data Validation > Allow > List > Source (Type in statuses like P, A, L, etc.)
Tracking and Analyzing Data

To leverage your attendance data for further analysis:
- Create Summary Sheets:
- Insert a new sheet for summary data.
- Use functions like
SUMIF,AVERAGEIF, orCOUNTAto summarize attendance trends.
- Generate Charts: Visualize attendance with charts:
- Go to Insert tab > Choose chart type > Select data for the chart.
- Make sure the chart accurately reflects attendance data.
📌 Note: Remember, data visualization can significantly enhance comprehension for stakeholders.
The journey to creating an efficient attendance sheet in Excel 2010 can revolutionize the way you track and analyze attendance in any setting. By implementing structured data entry, dynamic formulas, and visual aids like conditional formatting and charts, you not only streamline the process but also ensure that the information is both accessible and meaningful.
Can I print my attendance sheet for manual marking?

+
Yes, you can print your attendance sheet directly from Excel. Just ensure to set the print area to include only the relevant part of your sheet.
How do I share the attendance sheet with others?

+
Excel files can be shared via email, cloud storage like Google Drive or OneDrive, or even using Excel’s built-in collaboration features if you’re using Office 365.
Can the attendance sheet be protected from unauthorized changes?

+
Yes, you can protect sheets or entire workbooks in Excel with passwords to prevent unauthorized modifications.