3 Ways to Hide Sheet Tabs in Excel VBA

When working with Excel VBA, you might come across situations where you want to control user interaction with your workbook. One way to achieve this is by hiding the sheet tabs. This can help in creating a more guided user experience or in protecting sensitive data from being accessed. Let's explore three different methods to accomplish this task:
Method 1: Using Excel’s Built-in Options

Before diving into VBA, it’s important to note that Excel provides a quick option to hide sheet tabs:
- Go to File > Options > Advanced.
- Under Display options for this workbook, uncheck the box labeled Show sheet tabs.
While this is not done through VBA, it’s worth mentioning as it can be useful for one-off tasks or for users who prefer not to delve into code:
📝 Note: This method will hide the tabs for all sheets in the current workbook but does not require any programming.
Method 2: Using VBA to Hide Sheet Tabs

Now, let’s look at how you can use VBA to hide the sheet tabs programmatically:
Sub HideSheetTabs()
ActiveWindow.DisplayWorkbookTabs = False
End Sub
This code will hide the workbook tabs. Here's how you can implement it:
- Press ALT + F11 to open the VBA editor.
- In the Project Explorer window, double-click on the workbook name or any worksheet to open the code window.
- Enter the above code in the code window. You can run it by pressing F5 or by creating a button and assigning this macro to it.
🔧 Note: Remember that using ActiveWindow means the macro will affect the currently active workbook, not necessarily the workbook where the code resides.
Method 3: Advanced VBA Techniques to Control Sheet Tabs

For more control, we can use VBA to not only hide but also manage the display of sheets in a more sophisticated way:
Sub AdvancedTabManagement()
With Application
.CommandBars("Worksheet Menu Bar").Controls("Window").Controls("Unhide...").Enabled = False
.CommandBars("Worksheet Menu Bar").Controls("Window").Controls("Unhide...").Visible = False
End With
ActiveWindow.DisplayWorkbookTabs = False
End Sub
This macro:
- Disables and hides the "Unhide..." option from the Window menu, preventing users from unhiding sheets without VBA.
- Hides the workbook tabs using the same method as in Method 2.
🔎 Note: This method provides more control over user interactions, but it might be seen as overly restrictive in some environments.
In conclusion, there are several ways to hide sheet tabs in Excel VBA, each with its own use case. The built-in option is straightforward for one-time or non-programmatic settings, while the VBA methods offer more flexibility and control. Whether you're creating an application interface or securing sensitive data, these techniques can be tailored to fit your needs. Remember, managing Excel environments with VBA can streamline workflows and enhance data security.
Can I hide specific sheet tabs instead of all of them?
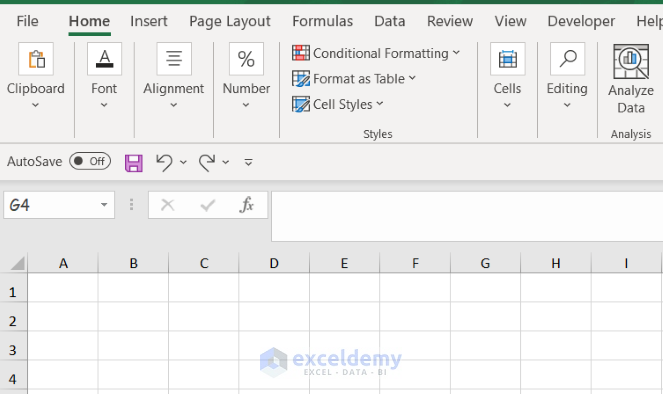
+
Yes, you can hide specific sheets in Excel VBA with the following code:Sheets(“SheetName”).Visible = xlSheetVeryHidden
However, this doesn’t affect the visibility of the tabs, only the sheets themselves.
How do I show the tabs again if they are hidden with VBA?

+
Use the same method but change the value: ActiveWindow.DisplayWorkbookTabs = True.
Is there a way to secure or password protect the sheet tabs?
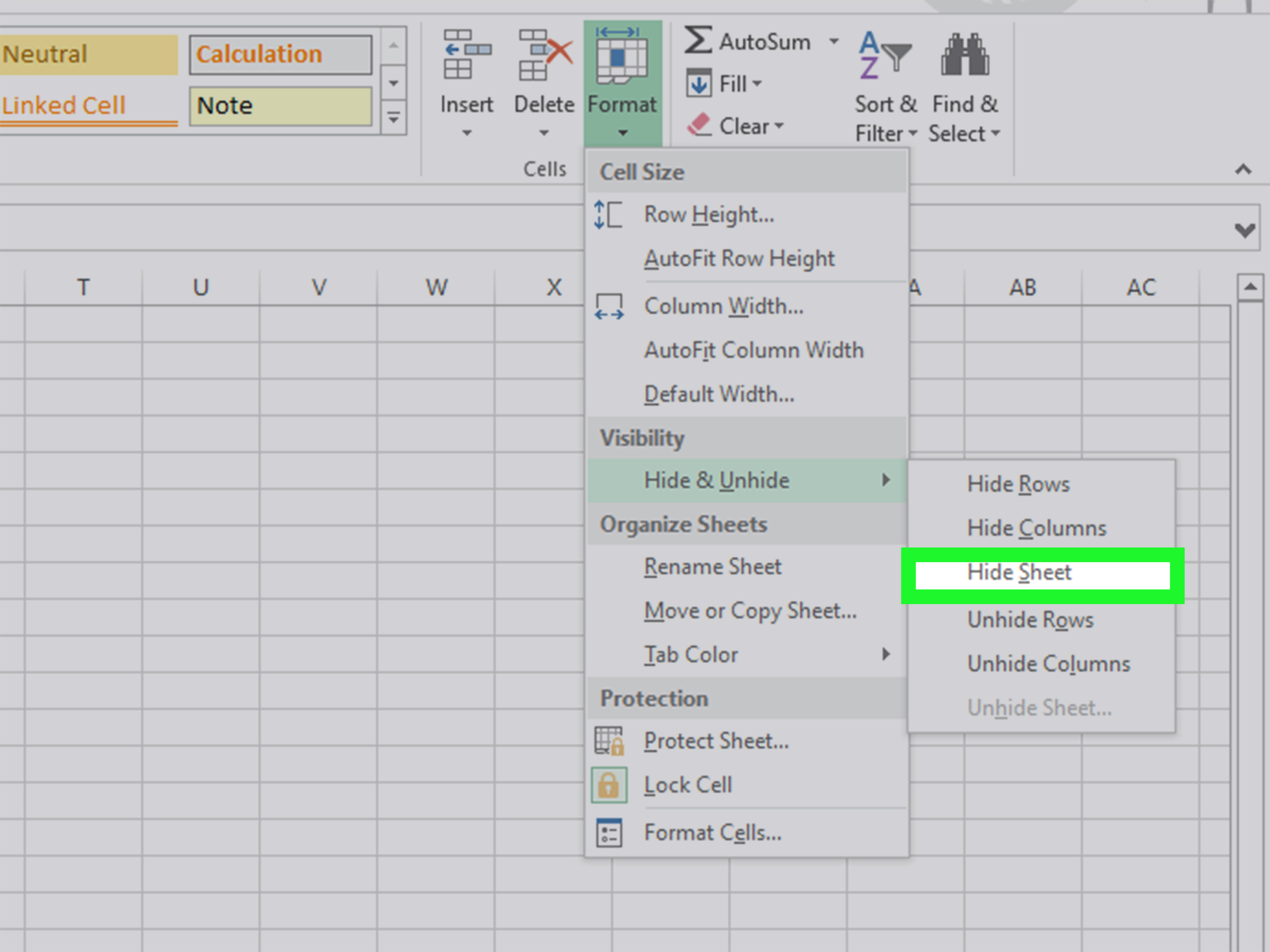
+
While you can’t directly password protect the tabs, you can hide sheets and protect the workbook structure to prevent users from un-hiding them.



