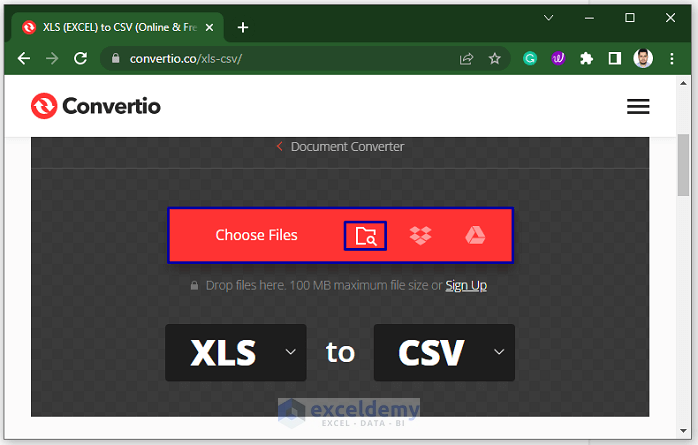Drag Dates in Excel: Your Quick How-To Guide

When working with datasets in Microsoft Excel, efficiency and accuracy are paramount. One common task that can save you a lot of time is manipulating dates. Whether you're planning events, tracking deadlines, or preparing schedules, knowing how to drag dates in Excel can streamline your workflow. In this guide, we'll walk through the steps to master this handy feature, ensuring you can work with dates effortlessly.
Understanding the Basics of Dates in Excel

Before diving into the drag dates functionality, it's crucial to understand how Excel treats dates:
- Dates are numbers formatted to look like dates.
- The default date system in Excel starts on January 1, 1900, which is equivalent to the number 1.
- When you increment a date by 1, it adds a day; if you decrement it, it subtracts a day.
How to Drag Dates in Excel

To drag dates in Excel:
- Enter a Start Date: Input a date in a cell. Let's say you type '1-Jan' in cell A1.
- Select the Cell: Click on the cell with the start date.
- Drag the Fill Handle: Move your cursor to the bottom-right corner of the cell until it turns into a plus (+) sign. This is the fill handle.
- Drag Down or to the Right: Click and drag this handle down or across to adjacent cells to create a series of dates. If you start from '1-Jan', dragging down will increment the date by one day for each cell.
🔔 Note: Excel automatically detects patterns in your data. If you want to fill by weeks, months, or years, you need to set up two or more cells with the desired pattern before dragging to extend the series.
Customizing Your Date Series

While the default drag function assumes incrementing by days, you might need to create a series of dates with different intervals:
- Creating Weekly Dates: Enter two dates with a week's difference, then drag to extend the series. If you have '1-Jan' in A1 and '8-Jan' in A2, dragging down will fill dates every week.
- Creating Monthly Dates: Type two dates one month apart. For example, '1-Jan' in A1 and '1-Feb' in A2. Dragging will fill the series with dates incrementing by one month.
- Yearly Dates: Type dates with a one-year gap. '1-Jan-2023' in A1 and '1-Jan-2024' in A2. Dragging will increase the year for each cell.
📌 Note: If you right-click on the fill handle and choose "Series...", you can control the type of series more precisely, including steps and stopping points.
Troubleshooting Common Issues

Here are some common issues users encounter when trying to drag dates in Excel:
- Auto-Fill Options: After dragging dates, Excel might show an Auto-Fill Options button. If it's not working as expected, check this button to select a different fill behavior.
- Locked Dates: If dates are formatted as text, dragging will not change them. Make sure the dates are recognized as actual dates by Excel.
- Incorrect Increment: If the series doesn't increment correctly, you might have entered a non-standard pattern. Ensure your initial dates show the desired increment.
Advanced Date Functions in Excel

For those looking to manipulate dates beyond simple drag functionality, here are some advanced techniques:
- Using Formulas: Functions like EDATE, EOMONTH, or DAY can be used to create dynamic date ranges.
- DATEVALUE: If you need to convert text or dates in a different format into a date that Excel can recognize.
- Network Days: Use NETWORKDAYS or NETWORKDAYS.INTL to calculate working days between dates, excluding weekends or holidays.
To sum up, dragging dates in Excel is a straightforward yet powerful feature that, when mastered, significantly enhances your ability to manage and manipulate temporal data. By understanding the basic principles of how Excel handles dates, setting up correct patterns, and being aware of potential issues, you can save time and reduce errors in your work. Remember, Excel's date capabilities go well beyond simple dragging—exploring advanced functions can open up new possibilities for your data management tasks.
Can I drag dates to create a custom series?

+
Yes, you can create custom date series by setting up two cells with the desired pattern and then dragging to fill the series.
What if Excel doesn’t recognize my date format?
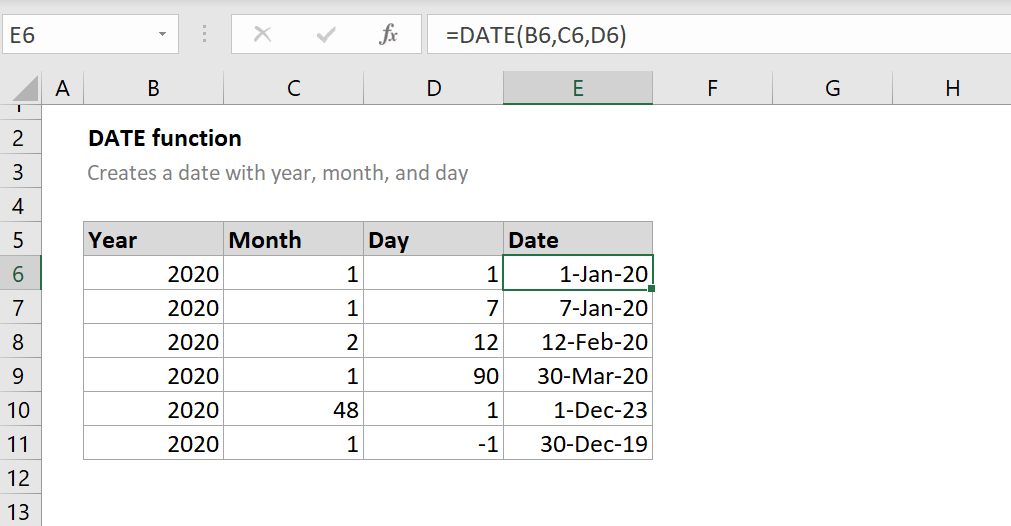
+
Excel might need manual adjustment of date formats. Right-click on the cell, go to “Format Cells”, and set the appropriate date format. Alternatively, use DATEVALUE to convert text dates into Excel dates.
How do I drag dates backward in time?

+
To drag dates backward, enter dates in reverse chronological order before dragging. For example, start with ‘31-Dec’ and then ‘30-Dec’.