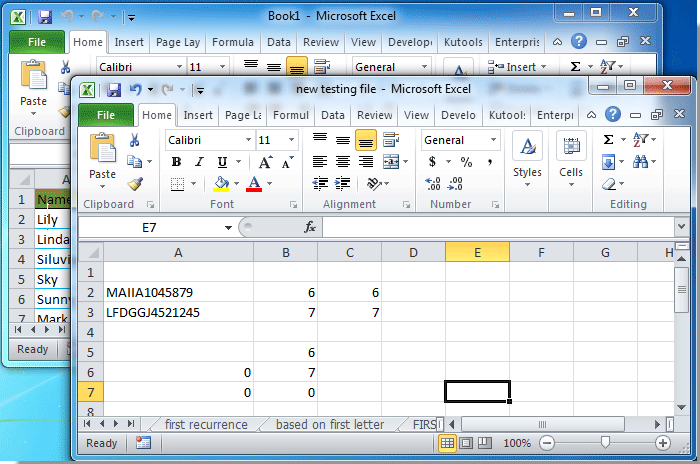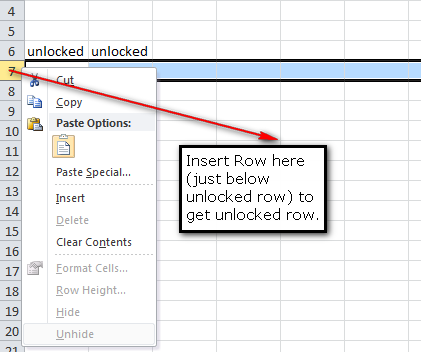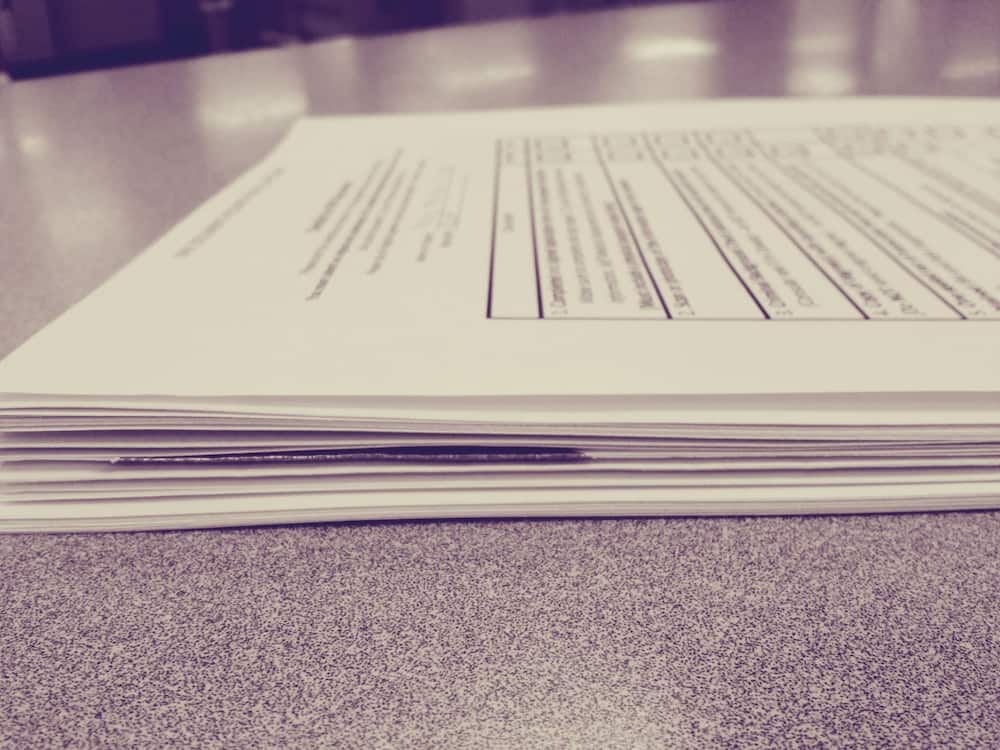Hide Sheets in Excel 2003: Quick and Easy Guide
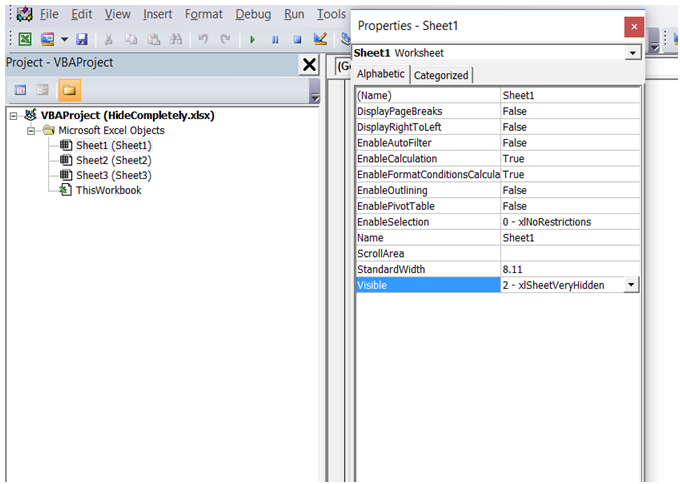
Excel 2003 remains a popular tool among users who favor its simplicity and efficiency in managing data. Whether you're an accountant, a student, or just someone who loves organizing data, knowing how to manage your workspace effectively, like hiding sheets in Excel 2003, can significantly boost your productivity. In this comprehensive guide, we will dive into the step-by-step process of hiding and un-hiding sheets, ensuring you can keep your workbook tidy and focus only on what matters most.
Why Hide Sheets in Excel 2003?
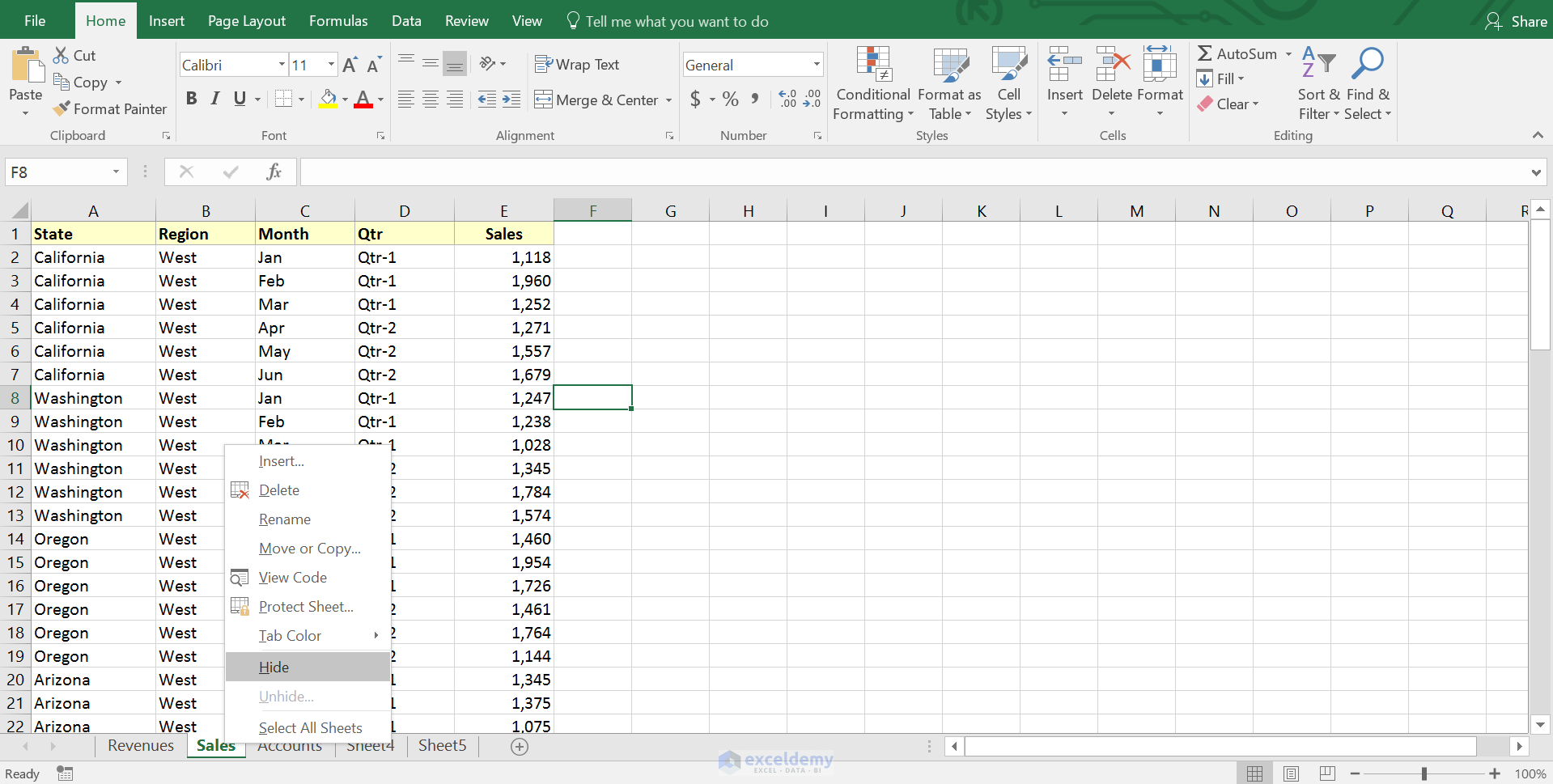
Before we delve into the “how,” let’s briefly explore the “why.” Hiding sheets in Excel can:
- Reduce clutter by showing only relevant data during presentations or analysis.
- Protect sensitive information from being accidentally viewed or modified.
- Help in managing complex workbooks by simplifying navigation.
🛑 Note: Hiding sheets does not provide security; it's merely a way to manage visibility. To secure data, consider using Excel's protection features.
How to Hide Sheets in Excel 2003
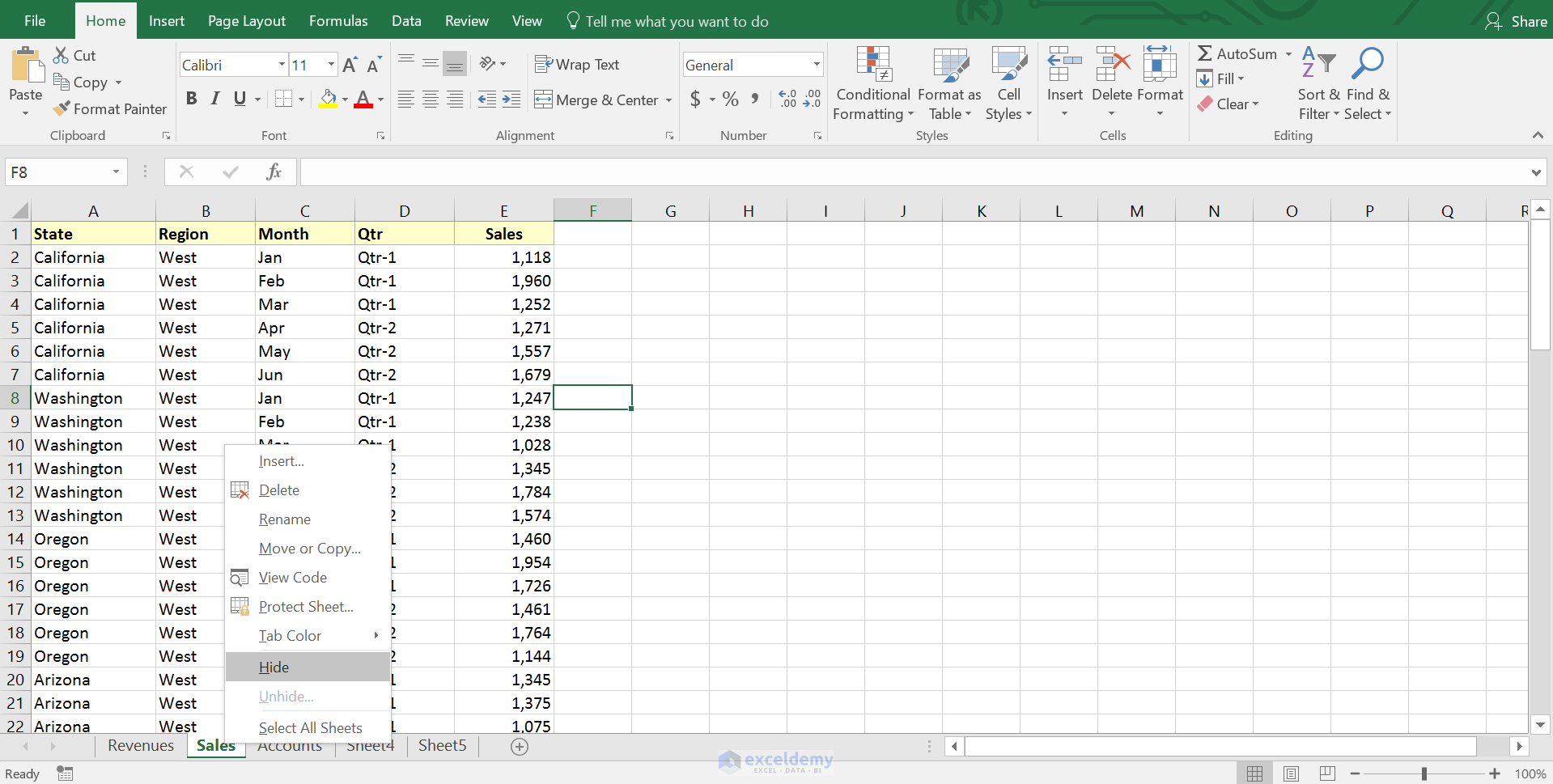
Hiding sheets in Excel 2003 is straightforward. Here are the steps:
- Open your Excel 2003 workbook.
- Click on the sheet tab you wish to hide at the bottom of the Excel window.
- Go to the “Format” menu.
- Hover over “Sheet” and then select “Hide” from the submenu that appears.
| Step | Action |
|---|---|
| 1 | Select the sheet to hide |
| 2 | Go to Format menu |
| 3 | Choose "Hide" |

Keyboard Shortcut for Hiding Sheets
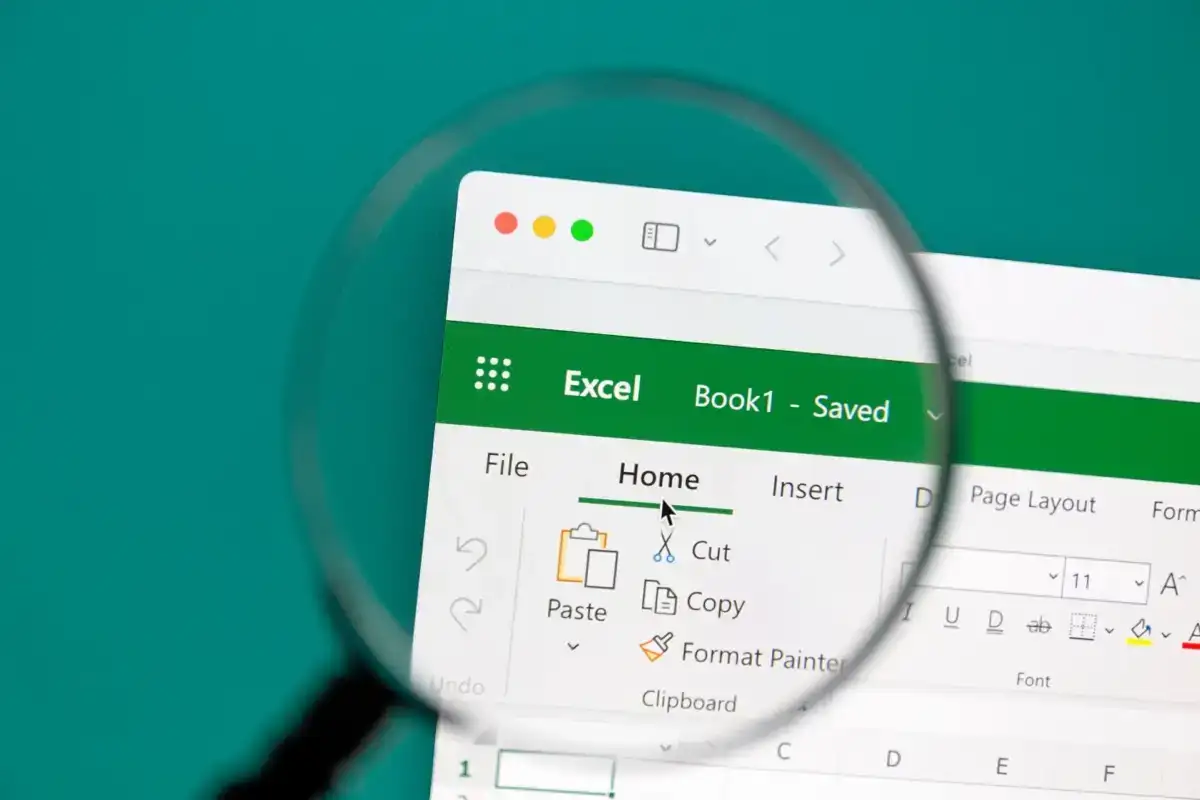
Here’s a quicker method if you prefer keyboard shortcuts:
- Select the sheet you want to hide.
- Press Alt, O, H, and then Enter to hide the sheet.
Unhiding Sheets in Excel 2003
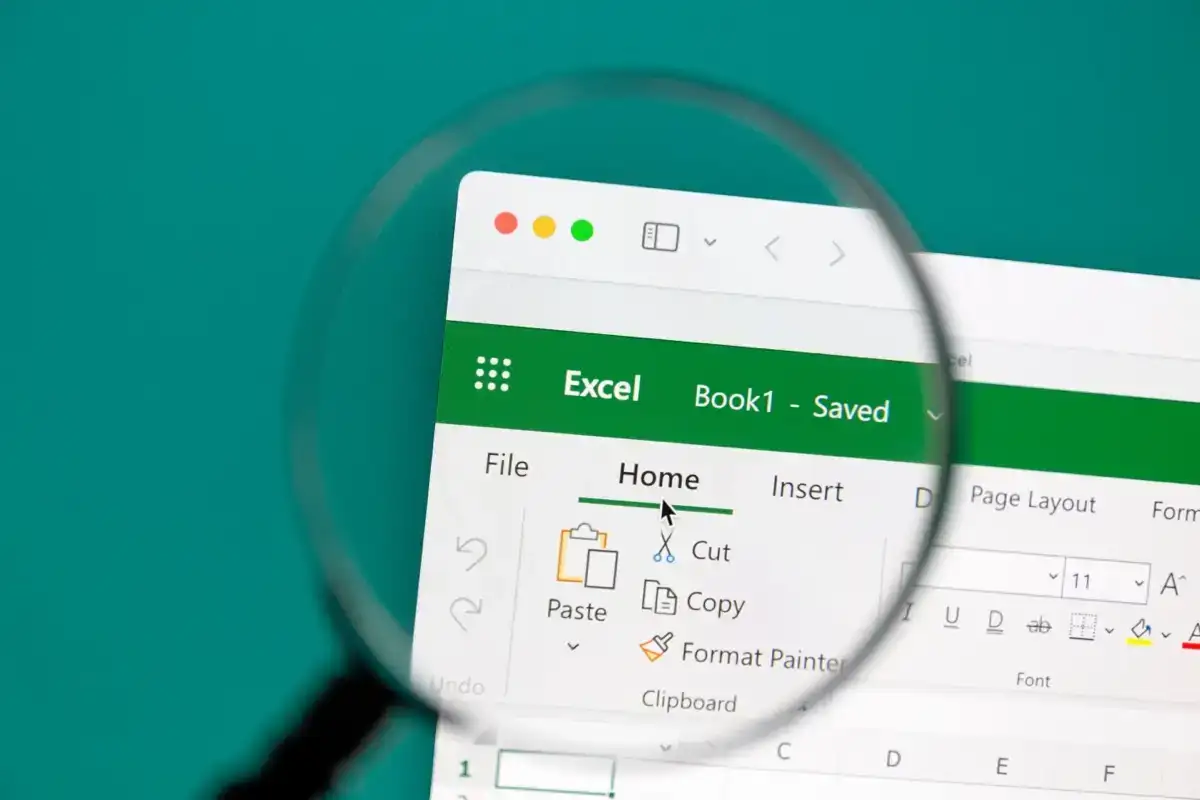
Once you’ve hidden a sheet, here’s how you can bring it back:
- Go to the “Format” menu.
- Choose “Sheet” and then “Unhide”.
- From the list of sheets that appear, select the one you want to unhide and click “OK”.
Keyboard Shortcut for Unhiding Sheets
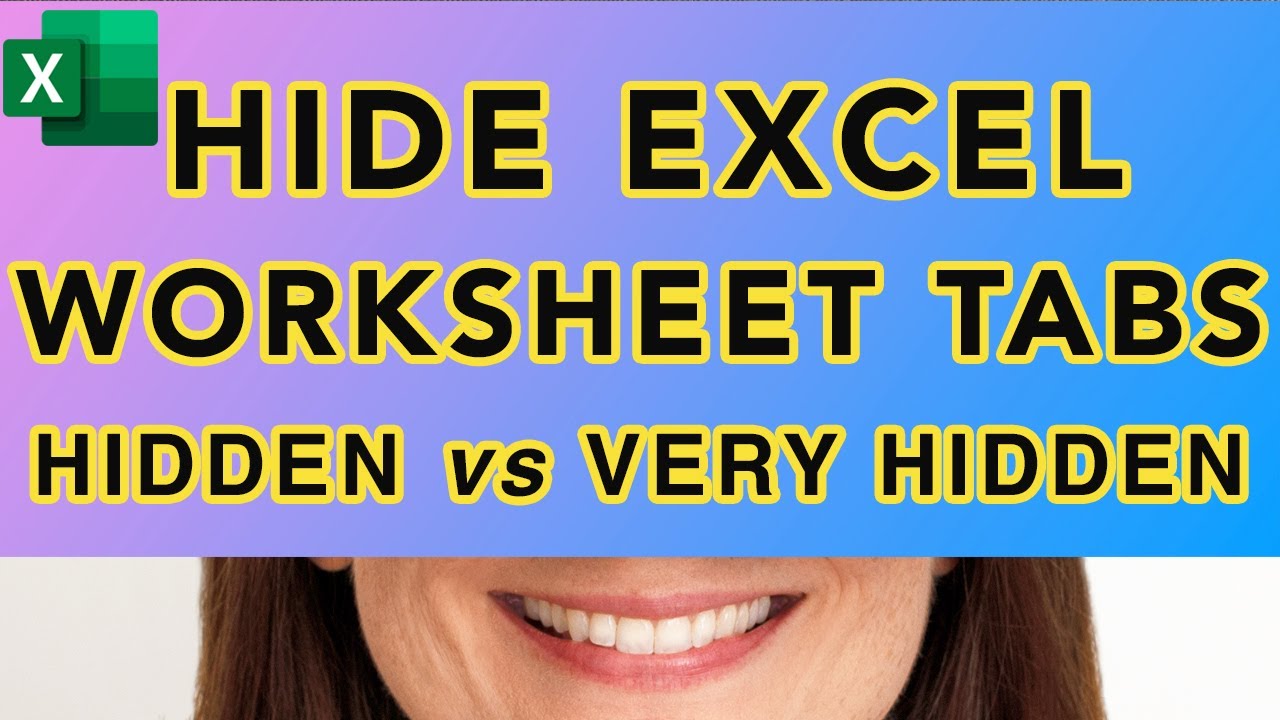
To unhide sheets using a keyboard shortcut:
- Press Alt, O, U, H.
- Select the sheet from the list and press Enter.
Notes on Hiding Sheets
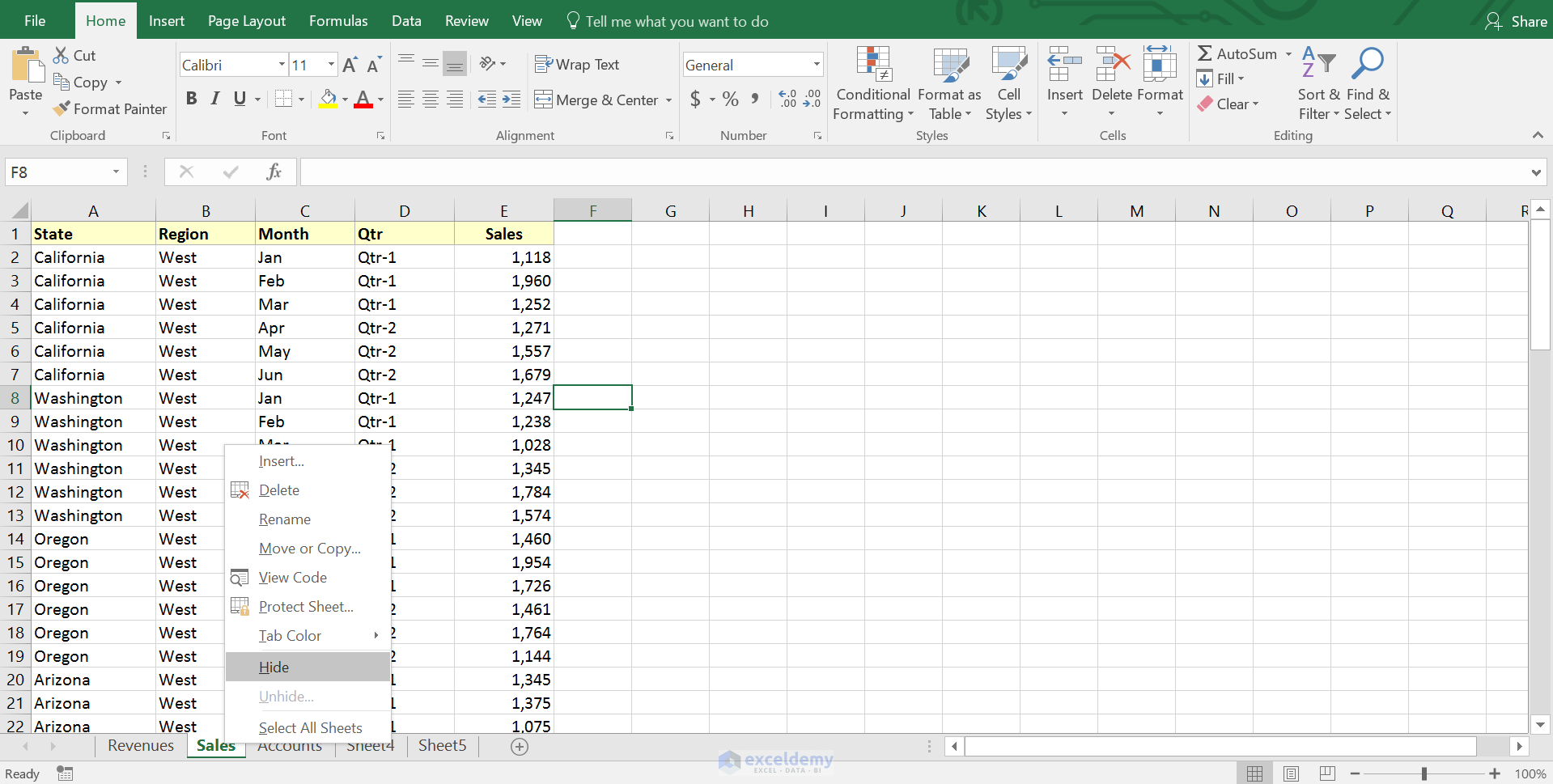
When hiding sheets in Excel 2003, keep these points in mind:
- You can hide or unhide multiple sheets at once by selecting them before choosing the option.
- Hiding or unhiding sheets does not affect the data within them; it only controls their visibility.
- If all sheets are hidden, Excel will display an empty window, prompting you to unhide at least one sheet before proceeding.
💡 Note: When you save and close your workbook with hidden sheets, those sheets will remain hidden when you reopen the file.
The ability to hide sheets in Excel 2003 enhances both productivity and data management. Whether you're preparing a presentation or simply organizing your work, knowing how to control what's visible to your audience or colleagues can make a significant difference. It's all about working smarter, not harder, by customizing your workspace to focus on what's essential at the moment. Remember, while hiding sheets can manage visual complexity, it's not a security feature; consider other protective measures for sensitive data. Happy organizing!
Can I hide sheets in Excel 2003 using a macro?
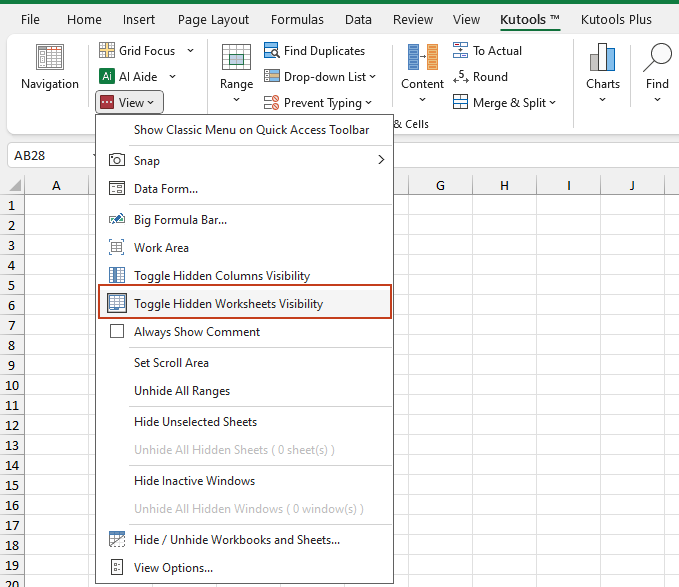
+
Yes, you can hide sheets in Excel 2003 using Visual Basic for Applications (VBA). A simple macro to hide a sheet could be written like this: Sheets(“Sheet1”).Visible = False. Remember to adapt the sheet name.
Is there a limit to how many sheets I can hide in Excel 2003?

+
There is no specific limit to how many sheets you can hide; however, Excel 2003 does have a worksheet limit of 256 sheets in a workbook. You can hide all 256 if needed.
Will hiding sheets reduce the file size of my Excel workbook?
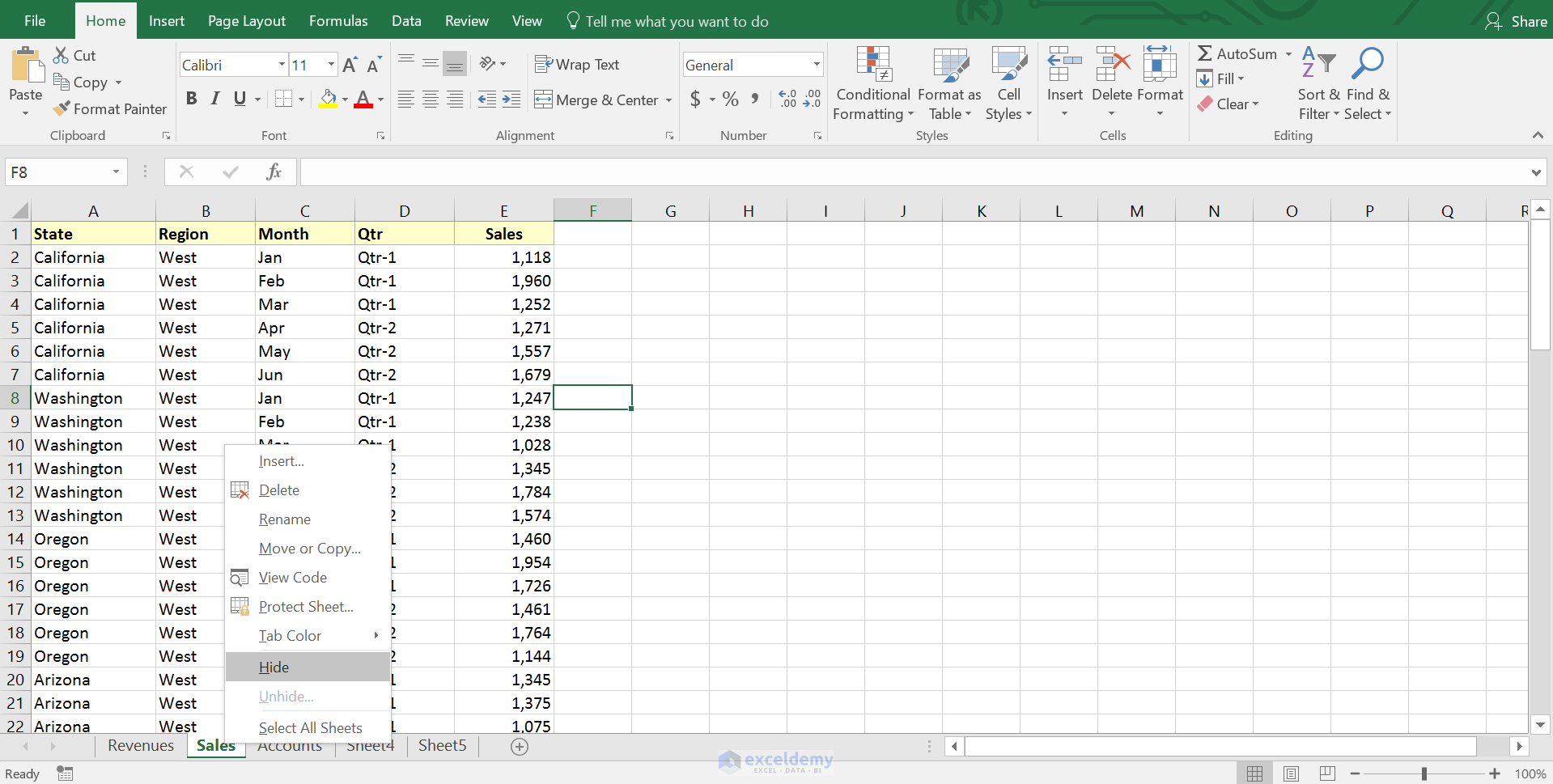
+
No, hiding sheets does not reduce the file size. Hidden sheets still contain all their data, and Excel keeps that data even when it’s not visible.