Easily Move Graphs in Excel Online to New Sheets

Excel Online, Microsoft's cloud-based version of the iconic spreadsheet program, empowers users to manage data efficiently across various devices. Whether you're using it for data analysis, project management, or simple record keeping, Excel Online provides essential features to organize your data effectively. One such functionality is moving graphs to new sheets, which can greatly enhance your data presentation. Here, we will guide you through the process of seamlessly moving graphs in Excel Online to new sheets, ensuring your work remains organized and visually appealing.
Why Move Graphs to New Sheets?

Before we delve into the “how,” let’s explore the “why.” Moving graphs to new sheets in Excel Online can be beneficial for several reasons:
- Enhanced Readability: By separating graphs into their own sheets, your data becomes easier to navigate and read, reducing clutter in your main data sheet.
- Interactive Presentations: When sharing or presenting your work, graphs on separate sheets can be linked or shown in sequence for an interactive experience.
- Data Privacy: Graphs containing sensitive data can be isolated to control access more effectively.
- Ease of Export: Exporting individual sheets as PDF or other formats becomes simpler when graphs are on their own sheets.
Step-by-Step Guide to Moving Graphs in Excel Online

Let’s walk through the steps of moving a graph from your current sheet to a new one in Excel Online:
1. Select Your Graph

Click on the graph you wish to move. The graph will be highlighted to indicate selection. This is your first step towards organizing your visual data efficiently.

2. Copy the Graph

After selecting the graph, you can copy it by either right-clicking and selecting “Copy,” or using the keyboard shortcut Ctrl + C or Cmd + C for Mac users.
3. Navigate to the New Sheet
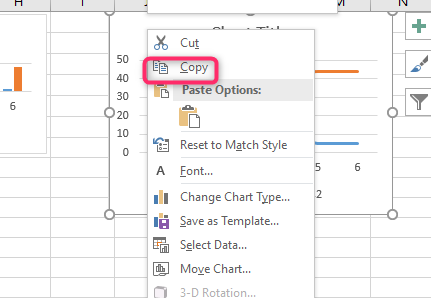
Move to a new sheet in your workbook. If you don’t have one, create a new sheet by clicking the “+” icon at the bottom of the workbook. Name the sheet appropriately for reference.
4. Paste the Graph

In the new sheet, click where you want the graph to appear, and paste it using Ctrl + V or Cmd + V. Alternatively, right-click and choose “Paste.”
5. Adjust the Graph as Needed

- You may want to resize or reposition the graph within its new sheet. Click and drag the edges or corners to resize.
- Make any necessary changes to the graph, such as updating the data range or customizing the design.
🚀 Note: Ensure that your graph's underlying data remains accurate when moving or updating it.
Advanced Techniques for Moving Graphs

While the basic steps get you moving, here are some advanced techniques to streamline your graph-moving process:
1. Using the Move Chart Option

Instead of copying and pasting, you can use the “Move Chart” feature:
- Right-click on the graph and select “Move Chart.”
- Choose to move the graph to a new sheet or an existing one.
2. Linking Graphs to Data

When moving a graph to another sheet, ensure the graph remains linked to its data source:
- Check the data range settings on the graph to verify it is still linked to the correct data source in your workbook.
- If moving the graph between workbooks, you might need to re-link the data manually.
3. Graph Management with VBA

While Excel Online doesn’t support VBA scripts, if you switch back to desktop Excel, here’s how you could automate graph movement:
- Open the Visual Basic Editor (Alt + F11), create a new module, and write a script to move your graphs.
- The VBA code can be adjusted to suit your specific needs for bulk graph management.
💡 Note: VBA scripting in Excel Online isn't possible, but these tips can be useful if you work between both versions.
By mastering the skill of moving graphs in Excel Online, you not only streamline your work process but also enhance your ability to present data in a clear and concise manner. Graphs, when strategically placed, can tell a compelling story about the data, allowing for better data analysis and insights. This guide provides you with the knowledge and tools to make your Excel Online experience more efficient and visually engaging.
How do I update the data in a graph on a new sheet?

+
If the graph is linked to a data source, any updates to that source will automatically reflect in the graph, even if it’s on a new sheet.
Can I move multiple graphs at once in Excel Online?

+
While Excel Online doesn’t support bulk graph movement directly, you can copy and paste each graph individually to the new sheet.
What if I want to embed the graph back into the original data sheet after moving it?
+Copy the graph from the new sheet and paste it back into the original data sheet at your desired location. Ensure data links are maintained or re-established.