Open Excel Sheets in New Windows Easily
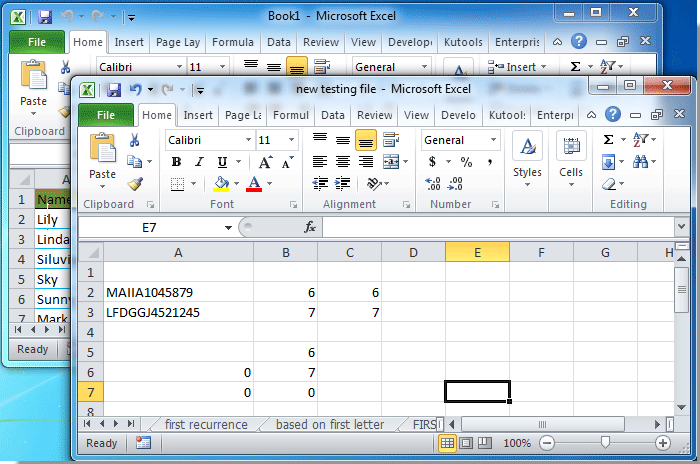
Working with multiple Excel workbooks is a common requirement for many professionals, especially in fields like finance, project management, and data analysis. Often, you need to compare data across different files, consolidate information, or work on different parts of a project simultaneously. In Microsoft Excel, opening multiple sheets in separate windows can enhance your productivity significantly. Here’s a detailed guide on how to easily open Excel sheets in new windows:
Understanding the Basics
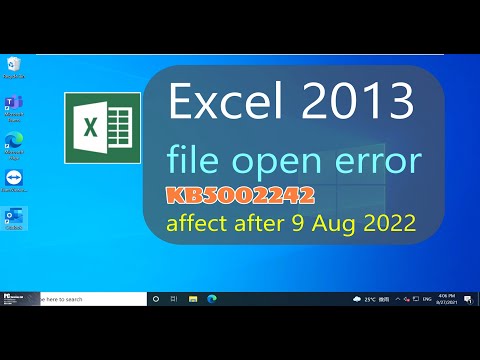
Before diving into the methods, it’s important to understand that Microsoft Excel has the capability to open spreadsheets in various ways:
- Single Instance: When Excel opens a file without any customization, by default, all files will open in the same Excel instance, allowing switching between them using tabs.
- New Window: You can open a file in a new window, which creates a separate instance of Excel for each workbook.

Opening a Workbook in a New Window

Using the File Menu

To open an Excel workbook in a new window:
- Open Excel.
- From the File menu, select Open.
- Select the workbook you want to open in a new window.
- Instead of double-clicking to open, right-click on the workbook name.
- Select Open in New Window from the context menu.
Using the ‘Open’ Option in Windows

If you already have Excel open:
- Go to the location of the Excel file on your computer.
- Right-click the file.
- Hover over Open with and select Microsoft Excel.
- The workbook will open in a new window.
👉 Note: If you right-click the file and select ‘Open,’ it might still open in the same instance of Excel, not a new window.
Enabling Multiple Instances of Excel

If you want to open each new workbook in a new Excel window by default:
- Open Excel.
- Go to File > Options > Advanced.
- Scroll down to the “General” section.
- Check the box next to Ignore other applications that use Dynamic Data Exchange (DDE).
- Click OK to save your changes.
| Action | Consequence |
|---|---|
| Check DDE Box | Excel will open new workbooks in separate instances by default. |
| Uncheck DDE Box | Excel will revert to default behavior, opening in the same instance. |

Switching Between Workbooks
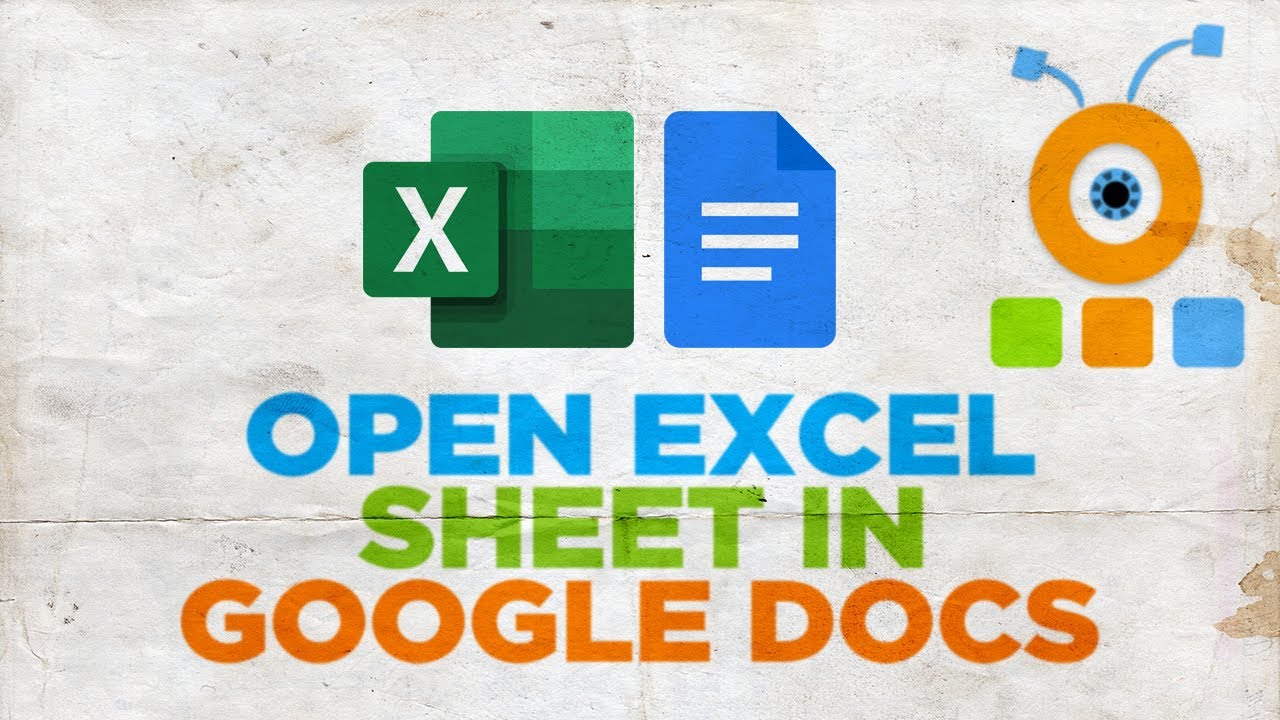
Once you have multiple Excel windows open:
- Use the Taskbar to switch between open instances of Excel.
- Alt+Tab on your keyboard will cycle through all open applications, including your Excel windows.
Copy and Move Data Between Windows

To work efficiently:
- Arrange the windows for a side-by-side comparison.
- Use the Cut, Copy, and Paste commands from the Edit menu or their shortcuts (Ctrl+X, Ctrl+C, Ctrl+V) to transfer data between spreadsheets.
- Alternatively, drag and drop data between open windows.
In summary, working with Excel sheets in new windows can streamline your workflow. By understanding how to open workbooks in separate instances, you can compare, consolidate, and manage data more effectively. Whether you're performing complex calculations, creating reports, or collaborating on projects, mastering these techniques will enhance your productivity.
Why might I want to open Excel sheets in new windows?

+
Opening sheets in new windows allows for easier comparison of data, side-by-side editing, and better organization when working with multiple workbooks.
Will opening sheets in new windows slow down my computer?

+
Each new instance of Excel uses system resources. If you open too many windows, it might impact performance, especially on computers with limited RAM.
How can I change the default behavior of opening files in new windows?
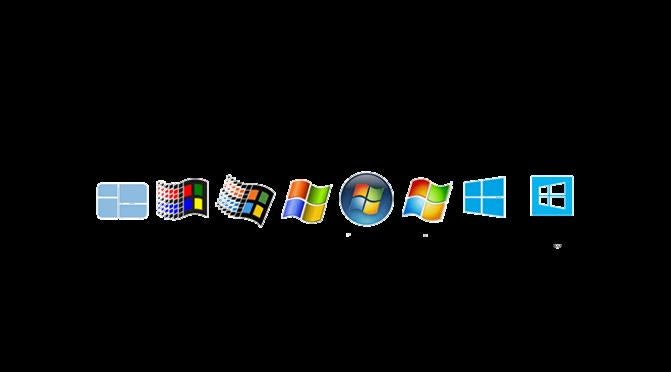
+
You can change this in Excel Options under the ‘Advanced’ tab by toggling the “Ignore other applications that use Dynamic Data Exchange (DDE)” setting.