5 Ways to Add Rows to a Protected Excel Sheet
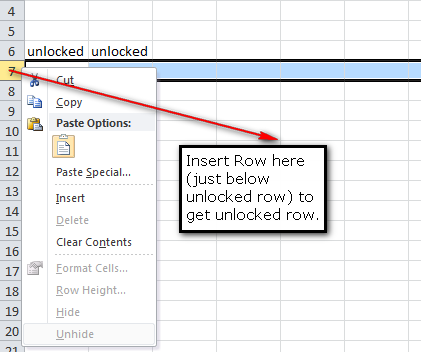
Introduction to Working with Protected Excel Sheets

Microsoft Excel is a powerful tool used widely for data manipulation, analysis, and organization. Often, spreadsheets in Excel are protected to safeguard data integrity, especially in a shared working environment. Protecting a sheet can prevent unintended changes, but what if you need to add new data? This blog post will explore five methods to add rows to a protected Excel sheet, ensuring you can maintain and update your data without compromising security.

Understanding Excel Sheet Protection

Before delving into the methods, it’s crucial to understand what Excel sheet protection entails:
- Protecting Cells: You can lock specific cells to prevent changes to formulas, values, or cell formatting.
- Sheet Protection: This restricts users from inserting, deleting, moving, or formatting rows and columns. However, settings can allow for certain operations like sorting or using autofilter.
- Workbook Protection: This prevents the addition, deletion, or renaming of worksheets.
Method 1: Unlock Specific Cells for Modification
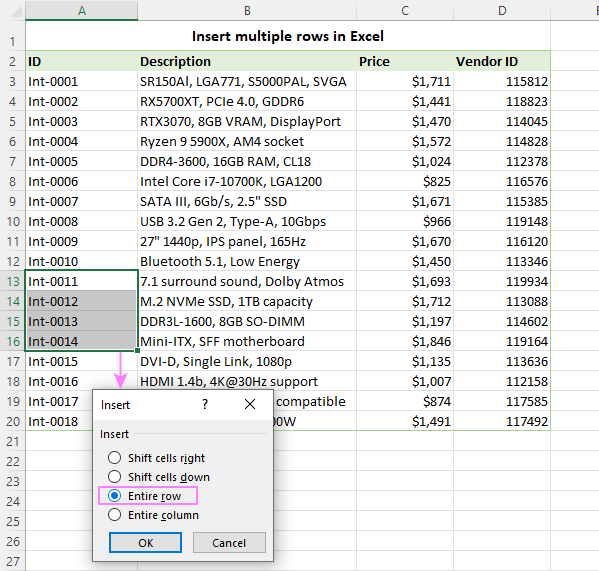
The simplest approach to adding rows is to unlock specific cells or areas where new rows can be added:
- Unprotect the sheet by going to the Review tab and selecting Unprotect Sheet.
- Select the cells or rows where you want to allow additions. Right-click and choose Format Cells.
- Under the Protection tab, uncheck the Locked option.
- Re-protect the sheet, but under Allow all users of this worksheet to, ensure Insert rows is checked.
🔒 Note: Remember, changes should only be made by users who know the password used to protect the sheet.

Method 2: User Forms and VBA Macros

If you need more control over the insertion process, consider using VBA:
- Create a user form in VBA to prompt for data input.
- Use a macro to add a new row in an unlocked section of the protected sheet.
- Ensure the macro bypasses sheet protection to insert rows safely.
Sub AddNewRow() Dim lastRow As Long Dim pword As StringlastRow = Sheets("Sheet1").Cells(Rows.Count, 1).End(xlUp).Row pword = "YourPasswordHere" Sheets("Sheet1").Unprotect pword Rows(lastRow + 1).Insert Sheets("Sheet1").Protect pword
End Sub
Method 3: Use Table Objects

Excel tables inherently manage data insertion:
- Convert your range into a table (Insert > Table).
- When you add data at the end of the table, it automatically adds a new row, even within a protected sheet, if Insert rows permission is allowed.
| Advantage | Disadvantage |
|---|---|
| Easier Data Management | Only works within table boundaries |

Method 4: Collaboration and Shared Workbooks

If your organization works with shared workbooks:
- Enable the workbook for shared use under Review > Share Workbook.
- Set up permissions in the workbook that allow users to insert rows, even in a protected state.
Shared workbooks can be complex to manage, but they provide a structured environment for team collaboration.
Method 5: Unprotect and Re-protect Worksheets Programmatically

For extensive data management:
- Automate the unprotect and protect process using VBA:
- Ensure to handle password management securely within the VBA code.
Sub InsertRow() Dim ws As Worksheet Dim lastRow As Long Set ws = ThisWorkbook.Sheets(“Sheet1”) lastRow = ws.Cells(ws.Rows.Count, 1).End(xlUp).Rowws.Unprotect ws.Rows(lastRow + 1).Insert Shift:=xlDown ws.Protect
End Sub
🔐 Note: Be cautious with this approach. Password leakage can compromise the entire protection mechanism.
In summary, adding rows to a protected Excel sheet can be managed through various methods each suited for different scenarios. From simply unlocking specific cells to employing sophisticated VBA scripts, you can maintain data integrity while allowing for dynamic growth of your data set. Understanding these techniques ensures that your Excel spreadsheets remain both secure and functional, meeting both organizational security policies and practical day-to-day data management needs.
Can I add rows to a completely locked sheet?

+
No, you cannot add rows to a completely locked sheet without unprotecting it. You must adjust the protection settings to allow insertions or use a VBA macro to bypass this.
What if I lose the password to my protected sheet?

+
If you lose the password, there are third-party tools or macros online that claim to unlock sheets, though this might be against organizational policies or terms of service agreements.
Is it safe to use VBA to manage protection?

+
Yes, but VBA macros can pose security risks if not handled correctly. Ensure only trusted users have access to edit or run macros.