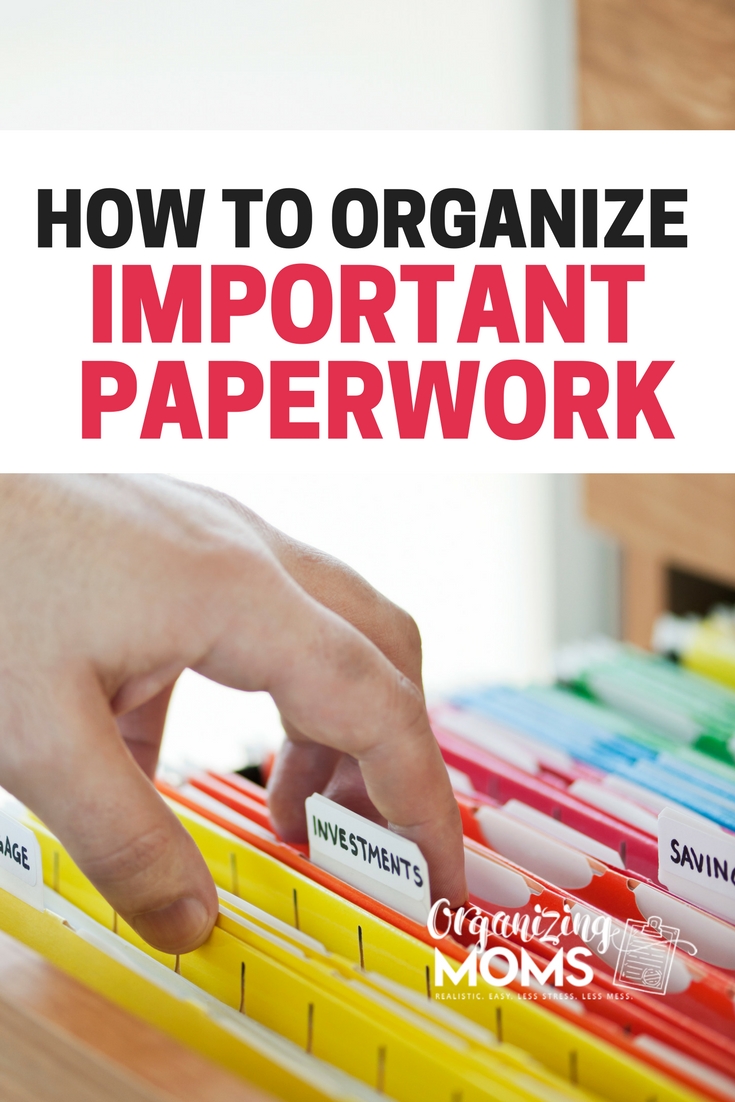Hide Name Ranges Easily in Excel: A Simple Guide

Understanding Excel

Excel, a cornerstone in the toolkit of businesses, financial analysts, and individuals who manage data, often deals with sensitive information. Protecting personal or confidential data is crucial, and one aspect of this is hiding names or other identifiable data from cells in a worksheet. Here, we delve into how you can efficiently hide name ranges in Excel, ensuring privacy while working with data.
Why Hide Names in Excel?

- Privacy: To maintain the confidentiality of individual data when sharing sheets.
- Presentation: For clean presentations where only summaries or totals are needed.
- Data Integrity: To prevent accidental modification or deletion of sensitive information.
Methods to Hide Names in Excel

1. Using the Format Cells Option

The most straightforward method to hide names or any content in a cell involves:
- Select the cells containing names you wish to hide.
- Right-click and choose ‘Format Cells’ or press Ctrl + 1.
- Navigate to the ‘Number’ tab and select ‘Custom’.
- In the ‘Type’ box, enter three semicolons (;;;) to create an empty format.
- Click ‘OK’ to apply. This effectively hides the content, making the cell appear blank.
💡 Note: Remember that while this method hides the content visually, the actual data is still present and can be unhidden by changing the cell format back to 'General' or 'Text'.
2. Custom Number Formats

If you need to hide data conditionally or show a different value:
- Access the ‘Number’ tab in ‘Format Cells’ as described above.
- In ‘Custom’, you could use a format like
0;;;for numbers, where if the cell is empty, it displays a blank. For names, you might opt for a format like””which would display a blank.
3. Protection and Locking

To prevent others from un-hiding names:
- Select the cells or range you wish to protect.
- Right-click and choose ‘Format Cells’, then the ‘Protection’ tab.
- Ensure ‘Locked’ is selected, then go to ‘Review’ > ‘Protect Sheet’ or use Alt + R > P.
- Protect the sheet with a password.
🔒 Note: You must unlock all cells you want to remain editable before protecting the sheet.
Advanced Techniques

Using VBA to Hide Names

For larger datasets or for more control over what gets hidden:
- Open the Visual Basic for Applications (VBA) editor with Alt + F11.
- Insert a new module and input a VBA script to hide or unhide specific ranges based on various conditions.
Sub HideNames()
Range(“A1:A10”).NumberFormat = “;;;”
End Sub
💻 Note: Before running any VBA script, ensure your Excel file is in macro-enabled format (.xlsm).
Data Privacy Considerations

When dealing with personal information:
- Ensure compliance with data protection laws like GDPR or CCPA.
- Regularly audit access permissions to data within your organization.
- Consider using Excel’s built-in features like data validation or conditional formatting to further protect or control data visibility.
It's clear that by employing one or a combination of these methods, you can ensure that names or any identifiable data in Excel remain private. Whether it's for presentations, protecting data integrity, or safeguarding privacy, Excel offers versatile tools to cater to these needs. Each method comes with its own set of considerations, like data still being accessible or requiring additional protection for complete security. As you navigate through your Excel workbook, always be mindful of the balance between functionality, accessibility, and security.
What’s the difference between hiding cells and formatting cells as empty?

+
Hiding cells removes them from view, while formatting cells as empty (;;;) keeps the data in the cell but makes it invisible. The data can be recovered by changing the format back to General or Text.
Can hidden data still be seen or modified?

+
Yes, hidden data can still be seen or modified by un-hiding it or changing cell formatting. Protecting the sheet is advisable for preventing unauthorized access.
How do I ensure my hidden data remains secure?

+
Protect the sheet with a password to prevent others from changing the format or un-hiding cells. Always keep backups of your data, and consider encryption for sensitive information.