Easily Delete Columns from Multiple Excel Sheets

In the world of spreadsheet management, especially when dealing with large datasets, the task of cleaning up unnecessary columns can be quite the chore. Excel, being a staple in data manipulation for millions, presents several methods to manage and organize your sheets effectively. In this guide, we'll dive deep into how you can efficiently delete columns from multiple Excel sheets to streamline your workflow.
Why Delete Columns Across Multiple Sheets?

Before we delve into the mechanics, let's understand why someone might need to perform this operation:
- Data Cleanliness: Removing irrelevant data helps in maintaining clean datasets, crucial for accurate analysis.
- Uniformity: Ensuring all sheets have a consistent structure is useful for comparison or when merging data.
- Performance: Less data means smaller file sizes and faster processing times, which is essential for large spreadsheets.
- Organization: Deleting columns across sheets can help in organizing data in a more coherent manner.
Manual Column Deletion - The Basics

The simplest way to remove a column from an Excel sheet is manually, which works fine for small datasets. Here’s how:
- Click on the header of the column you want to remove.
- Right-click to open the context menu and select "Delete."
This method, while straightforward, becomes impractical when you need to delete the same column from multiple sheets. Let's explore more efficient solutions.
Using Group Editing Features

Excel offers group editing features that can save time:
- Select Multiple Sheets: Click on the first sheet tab, hold down the Ctrl key, and click on other sheet tabs. This groups them for editing.
- Delete Columns: Now, when you delete a column from one sheet, it will be deleted from all selected sheets.
This method is effective for small workbooks. Here's what to keep in mind:
⚠️ Note: Group editing applies actions to all sheets, so ensure only necessary sheets are selected.
Macro Automation

For large datasets or workbooks with many sheets, consider using VBA (Visual Basic for Applications) macros:
Sub DeleteColumnAcrossSheets()
Dim ws As Worksheet
Dim colToDelete As Long
colToDelete = 3 ' Change this to the column number you want to delete
For Each ws In ActiveWorkbook.Worksheets
If ws.Visible Then
ws.Columns(colToDelete).Delete Shift:=xlToLeft
End If
Next ws
End Sub
Here are the steps to implement this macro:
- Press Alt + F11 to open the VBA editor.
- Insert a new module and paste the code above.
- Adjust
colToDeleteto the column number you wish to delete. - Run the macro by pressing F5.
💡 Note: Remember to save your workbook in Macro-Enabled format (.xlsm) for the macro to function.
Using Advanced Filters for Selective Deletion

Another technique is to use Advanced Filters to isolate and delete columns based on criteria:
- Go to Data > Advanced under Sort & Filter.
- Choose the area where you want to apply the filter.
- Set up your criteria range to filter out the columns you want to delete.
- Copy the filtered data to a new location, effectively deleting the filtered-out columns.
Third-Party Add-Ins and Power Query

While Excel offers robust built-in features, third-party add-ins like Asap Utilities or Excel Power Tools provide additional functionality:
- These add-ins often include batch processing features to perform operations across sheets or workbooks.
- Power Query can also be used for complex data manipulation, including column deletion across multiple sheets.
Table Management

If you're working with Excel Tables, here's how you can manage columns:
| Method | Description |
|---|---|
| Select and Delete | Click the down arrow in the table header to filter or hide columns before deleting. |
| Design Tab | Use "Table Tools" > "Design" to remove columns via the table style options. |

Final Thoughts

Deleting columns across multiple Excel sheets can be a task of varying complexity, depending on the size of your workbook and the frequency of such operations. Whether you choose manual methods, group editing, macro automation, advanced filters, or third-party add-ins, the key is to understand your data and choose the method that best suits your needs. With the techniques discussed, you're now equipped to handle your Excel sheets with greater efficiency, ensuring your data is clean, consistent, and organized for better analysis.
What is the quickest way to delete columns from multiple sheets?
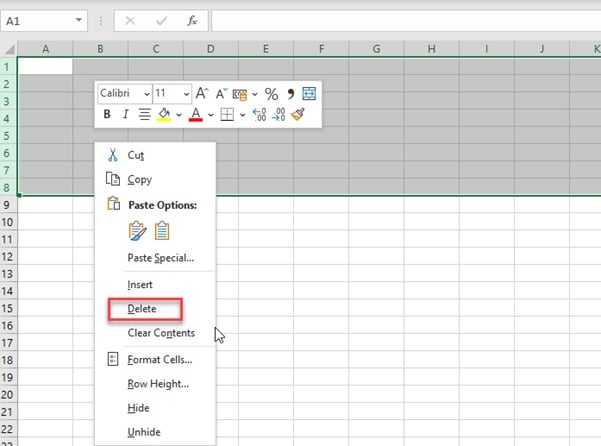
+
The quickest method for small datasets or occasional use would be to use group editing features to select multiple sheets and delete columns simultaneously. For larger datasets, using a VBA macro provides automation and speed.
Can I undo a column deletion across all sheets?

+
Yes, if you’ve used Excel’s undo feature immediately after the action (Ctrl + Z), it will undo the deletion across all selected sheets. For macro or script-based deletions, ensure you have a backup or version control in place as these actions are not easily reversible.
How do I prevent accidental deletion of columns in Excel?

+
To avoid accidental deletions, always save your workbook before performing such operations. Use Excel’s Undo feature for minor mistakes. Additionally, consider setting up data validation, locking cells, or using worksheet protection to restrict user access and modifications to critical areas of your workbook.



