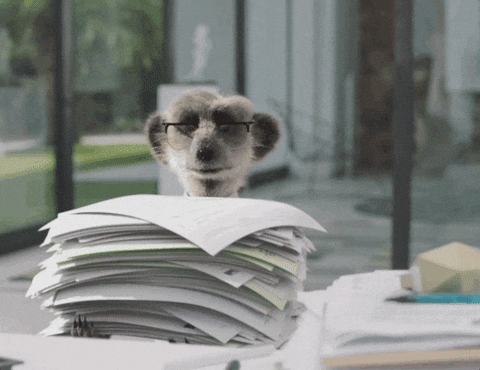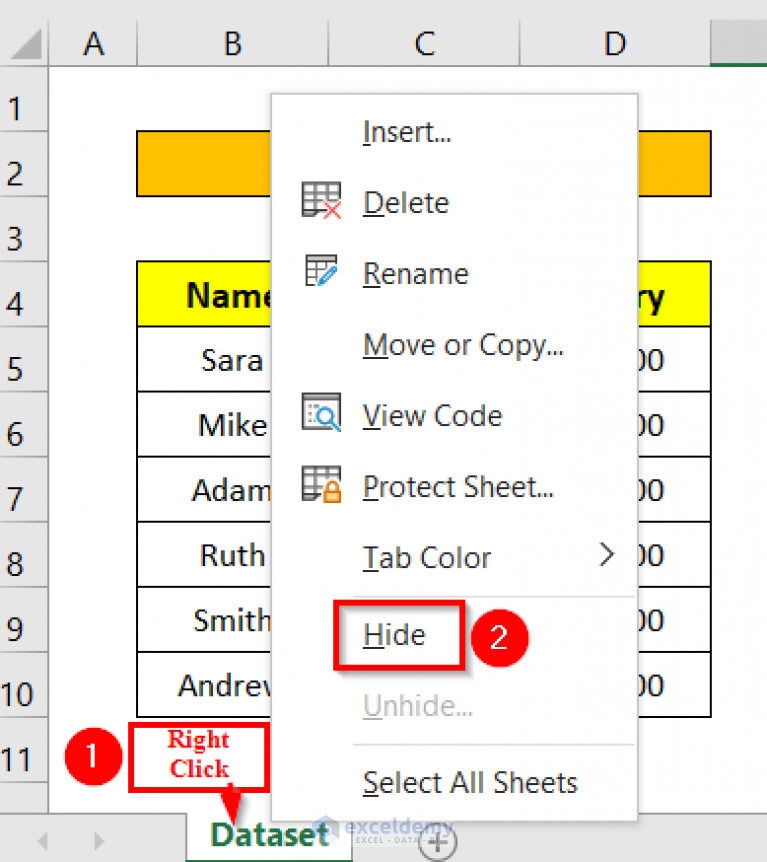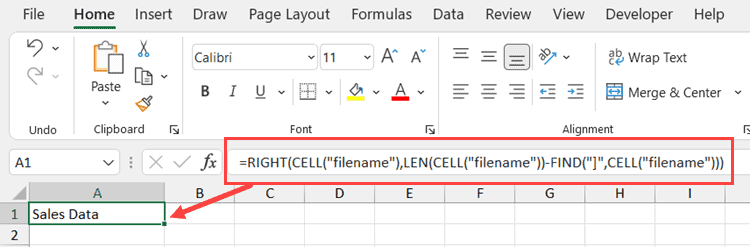5 Ways to Hide Excel 2013 Formulas Without Sheet Protection

Understanding Excel Formulas

Microsoft Excel, a fundamental tool in the world of data analysis and presentation, allows users to perform complex calculations with ease through its robust formula capabilities. Whether you’re compiling sales figures, budgeting, or forecasting trends, understanding Excel formulas is key. Here are some of the foundational aspects to grasp:
- Formula Syntax: Every formula in Excel begins with an equals sign (=), followed by functions or operations, like SUM, AVERAGE, or multiplication ( * ).
- Cell References: These are crucial in formulas, enabling dynamic calculations where values automatically update when changed.
- Functions: Excel offers hundreds of functions ranging from simple arithmetic to advanced financial or statistical analyses.
📋 Note: It’s essential to understand the basic structure and syntax of Excel formulas to manipulate and protect your data effectively.
Method 1: Using the Format Cells Option

Here’s how you can hide formulas in Excel without utilizing sheet protection:
- Select the cells containing the formulas you want to hide.
- Right-click and choose Format Cells, or press
Ctrl+1. - Navigate to the Protection tab.
- Check the box labeled Hidden.
- Click OK.
- Now, without sheet protection, the formulas are not hidden. Here’s where you’d enable sheet protection, but for this method, we’re focusing solely on using the Hidden option.
💡 Note: Ensure you’re aware of the implications of not protecting the sheet; users can still access the formulas through Excel’s formula bar.
Method 2: Hiding Columns and Rows

If the visibility of formulas in specific columns or rows is a concern, you can hide them. Here’s how:
- Select the columns or rows with the formulas you wish to hide.
- Right-click and select Hide from the context menu.
- Now, those columns or rows won’t be visible in the spreadsheet view.
📍 Note: Remember that hiding does not protect; users can still unhide and view the formulas by selecting adjacent cells and using the unhide command.
Method 3: Using VBA Macros

VBA (Visual Basic for Applications) allows you to automate tasks in Excel. Here’s how to hide formulas using a macro:
Sub HideFormulas()
With Sheets(“Sheet1”).Cells.SpecialCells(xlCellTypeFormulas)
.Locked = True
.FormulaHidden = True
End With
End Sub
- Go to the Developer tab (If not available, enable it from File > Options > Customize Ribbon).
- Click on Visual Basic to open the VBA editor.
- Insert a new module (Insert > Module), paste the above code, and modify “Sheet1” to your sheet name.
- Run the macro to hide formulas without sheet protection.
🔍 Note: Macros can automate tasks, but users need to enable macros, and if they know about VBA, they can still view the hidden formulas.
Method 4: Conditional Formatting

Conditional formatting can be used to mask the content of cells:
- Select the cells with the formulas.
- Go to Home > Conditional Formatting > New Rule.
- Choose Use a formula to determine which cells to format.
- Enter a formula like
=TRUEwhich always evaluates to true. - Click Format and under the Font tab, select white as the font color.
- Click OK.
🎨 Note: This method merely changes the appearance; formulas can still be accessed by changing the font color back to readable values.
Method 5: Creating an Image Snapshot

If you want to share results without revealing how you’ve achieved them, consider:
- Select the cells you want to capture.
- Copy the selection (Ctrl+C).
- Right-click, choose Paste Special > Picture.
- Now, you have a static image, and formulas are not visible or accessible.
🖼️ Note: The image snapshot is static; any changes to the original data won’t be reflected, and the underlying formulas remain untouched.
The essence of these methods is to provide varying levels of protection for your Excel formulas without sheet protection. Here's how to wrap up:
We've explored five unique methods to hide Excel formulas without locking the entire sheet. Each method offers its own level of security, balancing between convenience, accessibility, and data protection. When choosing a method, consider the nature of your data, who will be accessing it, and the level of formula secrecy required. While these methods don't provide foolproof protection, they can act as an effective deterrent for casual users from accessing and modifying formulas.
What is the benefit of hiding formulas without sheet protection?

+
Hiding formulas without sheet protection provides an easier way to share your Excel document’s results without necessarily revealing how these results were computed. It’s a more user-friendly method, as the user can still interact with the sheet but not alter the underlying formulas, ensuring your work’s integrity is maintained.
Can I still see hidden formulas in Excel?
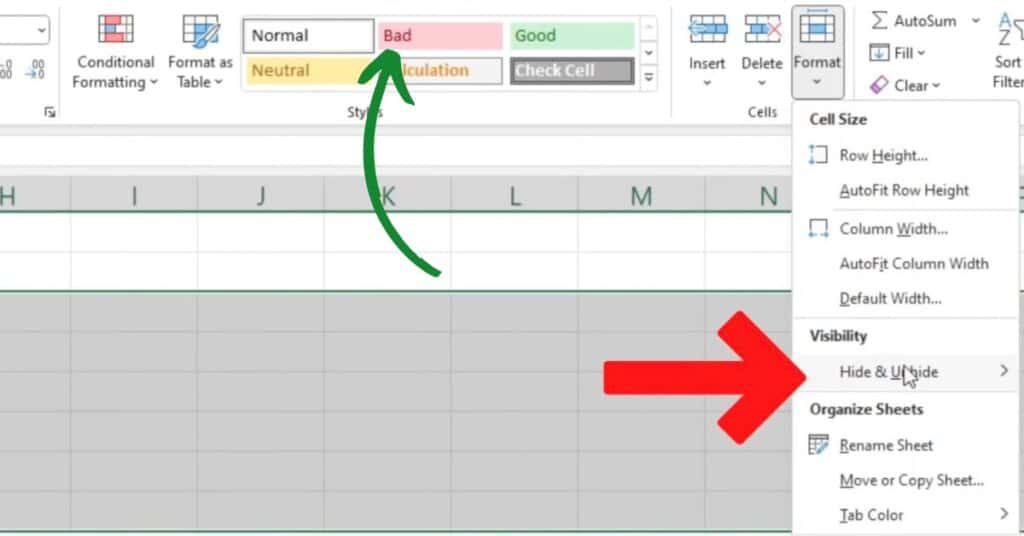
+
Yes, hidden formulas can still be seen in Excel’s formula bar, unless the sheet is protected. The methods discussed primarily prevent the formulas from being seen in the cell itself, but they do not protect against someone looking at the formula bar or unprotecting the sheet.
Is there a way to hide formulas in Excel without any special protection?

+
The closest you can get to hiding formulas without any protection is using the Format Cells method or Conditional Formatting to make the formulas hard to read. However, without sheet protection, all these methods can be easily bypassed by users with basic Excel knowledge.