3 Ways to Find Excel Sheet Names Instantly
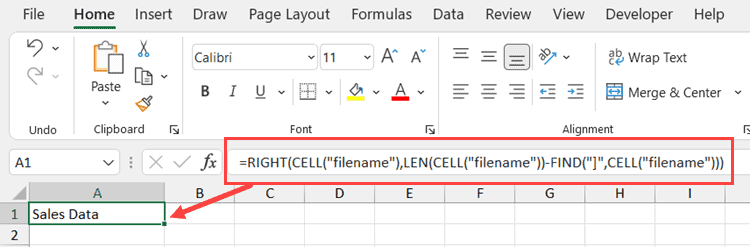
Managing multiple spreadsheets in Microsoft Excel can be quite a task, especially when you're dealing with a large workbook containing many sheets. Whether you're organizing data for personal use or a business project, knowing how to quickly access and identify sheet names is essential. In this detailed guide, we'll explore three effective methods to find Excel sheet names instantly, enhancing your productivity and streamlining your work process.
1. Use the VBA to List Sheet Names

Visual Basic for Applications (VBA) is a powerful tool for automating tasks in Excel. Here’s how you can use it to list all sheet names in your workbook:
Step 1: Open the VBA Editor

- Press ALT + F11 to open the VBA editor.
- In the Project Explorer, right-click on your workbook name and choose “Insert” > “Module”.
Step 2: Add the VBA Code

Copy and paste the following code into the new module:
Sub ListSheets()
Dim ws As Worksheet
Dim sheetList As String
Dim i As Integer
i = 1
sheetList = ""
For Each ws In ThisWorkbook.Worksheets
sheetList = sheetList & i & ". " & ws.Name & vbNewLine
i = i + 1
Next ws
MsgBox sheetList, vbInformation, "Sheet Names"
End Sub
Step 3: Run the Macro

- Press F5 or go to “Run” > “Run Sub/UserForm” to execute the macro.
A message box will appear displaying all the sheet names in your workbook.
💡 Note: If you're new to VBA, make sure to enable macros when opening your workbook. Excel might prompt you to enable macros to run the code.
2. Use Excel Formula

If you prefer a non-VBA approach, you can use Excel’s own functions to find sheet names. Here’s how:
Step 1: Create a Helper Column

- In any cell on a new sheet, enter the following formula:
=MID(CELL("filename"),FIND("]",CELL("filename"))+1,255)
This formula will return the current sheet's name where the formula is located.
Step 2: Reference All Sheets

To create a list of all sheet names, you’ll need to use the formula across cells:
=GET.WORKBOOK(1)&T(NOW())
Copy this into a cell to see a list of all sheets in the workbook:
- Press CTRL + F3 to open the Name Manager.
- Define a name "ListSheets" and paste the formula above as the refer to value.
Step 3: Extract Sheet Names

Now, use this named range to extract individual sheet names:
=MID(ListSheets, FIND("[",ListSheets)+1, FIND("]",ListSheets)-FIND("[",ListSheets)-1)
This will give you one sheet name. Use the formula in sequential cells to list all sheets.
💡 Note: This method can be time-consuming if your workbook has a lot of sheets, as Excel needs to refresh the formula calculations.
3. Utilize Excel Add-ins and Third-Party Tools

For those who are not keen on writing code or dealing with complex formulas, there are various Excel add-ins and third-party tools available:
Popular Add-ins

- ASAP Utilities: Known for its ease of use, it provides an option to list all sheets in a workbook.
- Kutools for Excel: This add-in includes a feature to quickly list all sheet names.
- Excel Productivity Tools: Provides functionalities to manage and navigate through sheets efficiently.
Using Third-Party Tools

- Download and install an add-in from a trusted source.
- Follow the add-in’s instructions to list sheet names. Typically, this involves accessing the tool from the Excel Ribbon or using specific command shortcuts.
💡 Note: Always ensure that any third-party software or add-ins you download are from reputable sources to avoid security risks.
| Method | Skill Level | Speed | Versatility |
|---|---|---|---|
| VBA Macro | Intermediate | Fast | High |
| Excel Formula | Beginner-Intermediate | Variable (slower for large workbooks) | Medium |
| Excel Add-ins | Beginner | Fast | Depends on the add-in |

In conclusion, managing Excel sheet names can be done through various methods, each with its own set of benefits. From the efficiency of VBA macros for frequent users, the simplicity of Excel formulas for occasional tasks, to the user-friendly interface of add-ins, there's a solution for every level of Excel expertise. Selecting the right approach depends on your comfort with coding, the size of your workbook, and how often you need to perform this task. Enhancing your workflow with these techniques will not only save time but also reduce the frustration of manually searching for sheet names, allowing you to focus on more complex analysis and data management within Excel.
Why can’t I see some sheet names in the VBA macro’s output?

+
Ensure that the workbook in question is the active workbook when you run the macro. VBA might not list sheets that are very hidden or from other open workbooks.
How can I avoid recalculating formulas to get sheet names?

+
Using the formula method can be slow, especially in large workbooks. Consider using a named range to refresh only when needed or look into using Power Query to manage your sheet data.
Are there any limitations to using Excel add-ins?
+
Yes, some add-ins might only work on specific versions of Excel or might require a paid subscription for advanced features. Ensure compatibility before installing.