5 Ways to Secure Excel Sheets in 2010

Excel 2010 offers several methods to enhance the security of your spreadsheets, ensuring that your data remains confidential and secure from unauthorized access. In this post, we'll explore five effective ways to secure your Excel sheets using Excel 2010, which can protect against both accidental and intentional tampering.
1. Password Protect Your Workbook

The first line of defense against unauthorized access is password protection. Here’s how you can secure your entire workbook:
- Open your Excel workbook.
- Click on the File tab, then choose Info.
- Select Protect Workbook and then Encrypt with Password.
- Enter a strong password. Remember, Excel will not display or store this password; you’ll need to remember it.
- Confirm the password and click OK.
💡 Note: Always choose a password that’s hard to guess but easy for you to remember. Passwords are case-sensitive and should include a mix of upper and lower case letters, numbers, and symbols.
2. Sheet-Level Protection

Besides protecting the entire workbook, you can secure individual sheets:
- Right-click on the sheet tab you want to protect.
- Select Protect Sheet from the context menu.
- In the Protect Sheet dialog box, set a password if desired and specify what users can do with the sheet.
- Click OK to apply the protection.
3. Use Digital Signatures
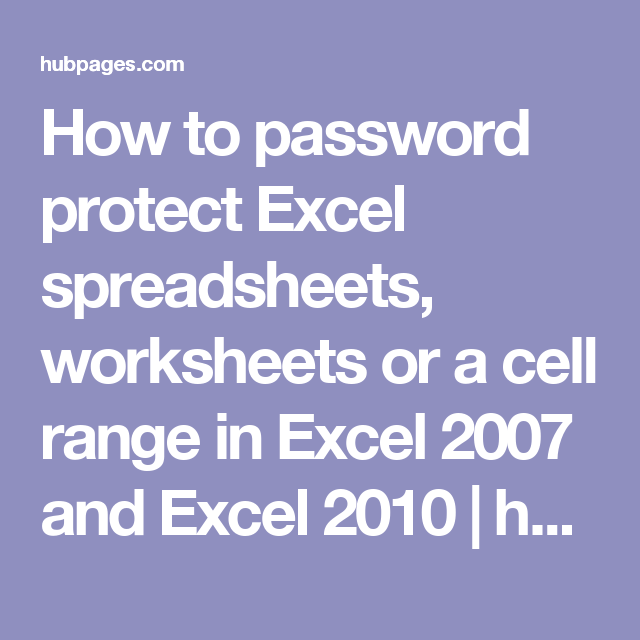
Digital signatures add an extra layer of integrity to your document:
- From the File tab, go to Info.
- Click Protect Workbook, then Add a Digital Signature.
- If you don’t have a digital signature, you can get one or use an existing certificate.
- Sign the workbook, and it will now show as signed, ensuring the integrity of the document.
4. Restrict Editing

To limit what users can edit in a worksheet:
- Go to the Review tab.
- Click Allow Editing Ranges.
- Define ranges where editing is allowed or restricted, setting a password if needed.
5. Remove Hidden Data and Personal Information

Before sharing your workbook, you might want to remove any hidden data or personal information:
- From the File tab, select Info.
- Click Check for Issues, then Inspect Document.
- The Document Inspector will check for and remove or mark elements like comments, annotations, hidden rows, columns, and document properties.
To wrap up, securing your Excel 2010 spreadsheets involves multiple layers of protection from setting passwords, protecting sheets, and using digital signatures to ensuring the integrity and privacy of your data. Each method serves a different security need, providing a comprehensive security framework for your spreadsheets. By implementing these strategies, you can protect your sensitive information effectively.
Can I recover my Excel workbook if I forget the password?

+
Unfortunately, Microsoft does not provide a built-in method to recover a forgotten password. You’ll need to either remember it or use third-party recovery software, though these methods are not guaranteed to work and might not be legal or ethical in all contexts.
Does Excel 2010 encryption meet industry standards?

+
Excel 2010 uses AES (Advanced Encryption Standard) with 128-bit keys, which is widely recognized as secure for most purposes. However, the strength of the encryption also depends on the password’s complexity you choose.
How can I prevent macro viruses?

+
To prevent macro viruses, ensure macros are enabled only from trusted sources, disable macros by default in your settings, or use digital signatures to verify the authenticity of macro-enabled workbooks.
What happens if I share a password-protected Excel file?

+
When sharing a password-protected file, the recipient will need the password to open it. Sharing the password securely via another means is crucial to maintain the file’s security.
Is there a way to track who is accessing my Excel sheets?

+
Excel 2010 itself does not offer features to track access. However, you could enable the “Track Changes” feature or use a cloud-based solution that provides file access logs, like Microsoft OneDrive or SharePoint.



