Master Excel: Quick Shortcuts to Move Sheets Easily

Navigating through a complex Excel workbook efficiently can significantly boost productivity and workflow. Whether you're a data analyst or just someone who frequently works with spreadsheets, knowing the shortcuts to manage and move sheets around can make your life a lot easier. This post will dive into the essential Excel shortcuts for moving sheets, ensuring you can glide through your work with greater ease and efficiency.
Excel’s Sheet Movement: Why It Matters

Before we delve into the shortcuts, let’s understand why mastering sheet movement is crucial:
- Time Saving: Navigating between sheets quickly saves precious time, especially when dealing with large workbooks.
- Enhanced Productivity: Efficient sheet movement reduces the time spent on manual tasks, allowing you to focus on data analysis or other critical work.
- Organized Work: With easy navigation, you can maintain a more organized structure in your Excel workbook, making collaboration smoother.
Keyboard Shortcuts for Moving Sheets

Excel’s keyboard shortcuts are a staple for power users. Here are some shortcuts that will streamline your sheet movement:
| Action | Windows | Mac |
|---|---|---|
| Move to Next Sheet | Ctrl + PgDn | Cmd + Right Arrow |
| Move to Previous Sheet | Ctrl + PgUp | Cmd + Left Arrow |
| Move Selected Sheet to the Left | Ctrl + Shift + Left Arrow | Cmd + Shift + Left Arrow |
| Move Selected Sheet to the Right | Ctrl + Shift + Right Arrow | Cmd + Shift + Right Arrow |

These shortcuts allow you to hop between sheets in seconds, making your navigation within the workbook smooth and seamless.
💡 Note: Keyboard shortcuts might slightly differ based on Excel’s version or user settings.
Mouse Techniques for Moving Sheets

Not everyone is a keyboard shortcut enthusiast. Here are some mouse-based methods for moving sheets:
- Click and Drag: Click on the sheet tab and drag it to its new position. The cursor will change, indicating where the sheet will be moved.
- Right-Click Context Menu: Right-click on the sheet tab, and choose options like “Move or Copy Sheet” to reposition sheets or even between different workbooks.
Using the Ribbon to Manage Sheets

Excel’s Ribbon also offers features to manage your sheets:
- Home Tab: Under the “Format” option in the Cells group, you can find tools to rename, move, or copy sheets.
- Sheet Navigation: The sheet navigation buttons at the bottom left of Excel’s interface allow quick movement among sheets.
VBA Macros for Advanced Sheet Movement
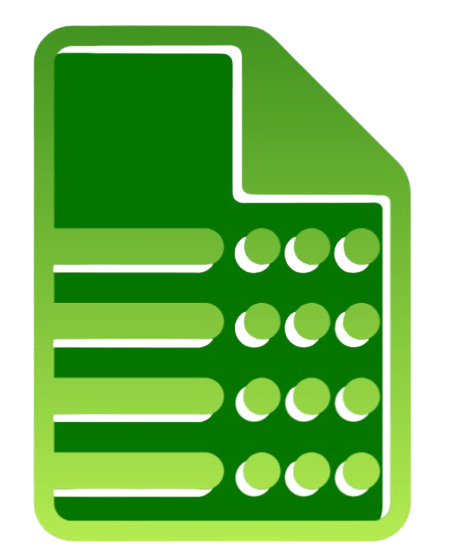
For those comfortable with programming, VBA (Visual Basic for Applications) can provide more advanced sheet manipulation:
- Create Custom Shortcuts: Define custom hotkeys for moving sheets through VBA macros.
- Automate Reorganization: Automate the process of moving or copying sheets based on certain conditions or triggers.
Best Practices for Sheet Organization

To maintain efficiency in your Excel workbooks, consider these best practices:
- Clear Naming: Name sheets with clear and concise names, reflecting their content.
- Consistent Structure: Keep a similar structure across sheets for easier navigation.
- Grouping Sheets: Group related sheets together to make them easier to find.
In summary, mastering the art of moving sheets in Excel can transform your workflow. By incorporating keyboard shortcuts, mouse techniques, and the Ribbon into your daily work, you can navigate through your spreadsheets with precision and speed. Whether you're a novice or an Excel power user, these shortcuts can significantly enhance your productivity, enabling you to focus on the data rather than the navigation.
Can I move multiple sheets at once in Excel?

+
Yes, you can move multiple sheets simultaneously. Hold down the Ctrl key on Windows or Cmd key on Mac, click on the sheets you want to move, and then drag them together to the desired position.
What if I accidentally move a sheet to the wrong position?

+
You can easily undo the action using Ctrl + Z on Windows or Cmd + Z on Mac. If you’ve made several changes, navigate back through the workbook to locate the sheet or use the “Undo” feature until you get to the desired state.
Are there shortcuts for hiding or un-hiding sheets?
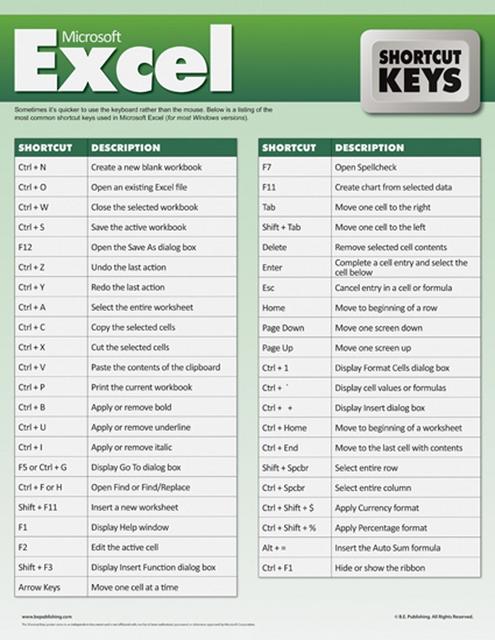
+
While there are no specific keyboard shortcuts for hiding sheets, you can use Alt + H, then O, H to hide or show the hide/unhide dialogue on Windows. On Mac, you can go to the Sheet tab in the Ribbon to access these options.